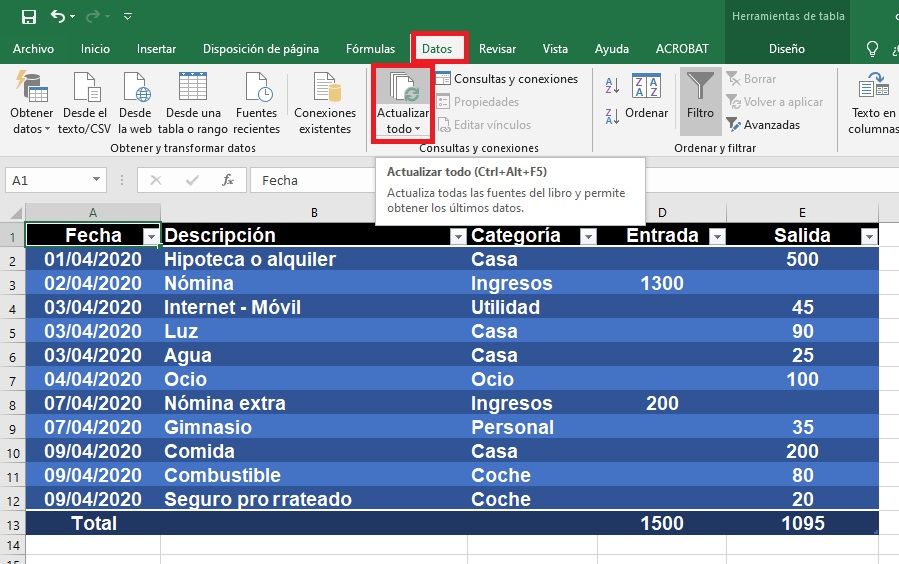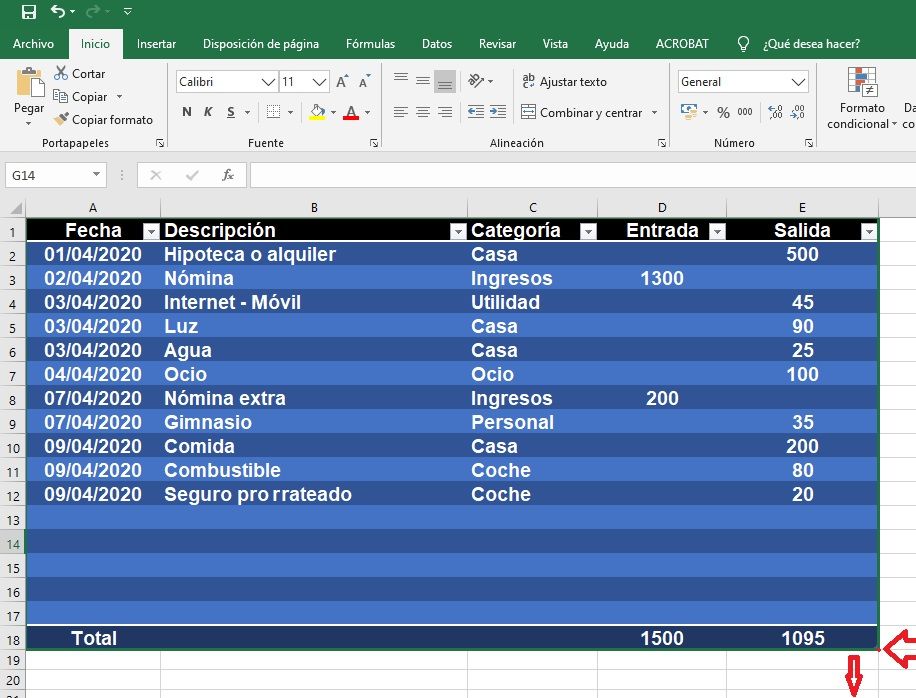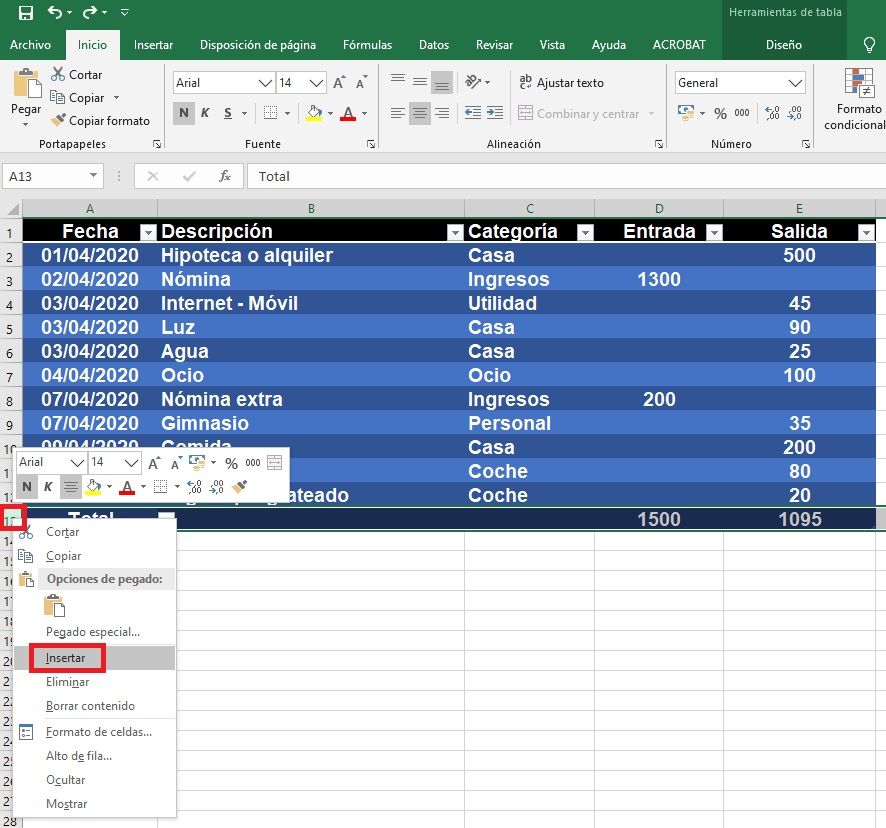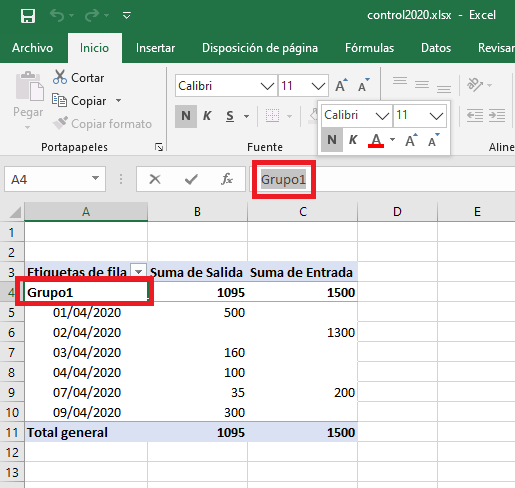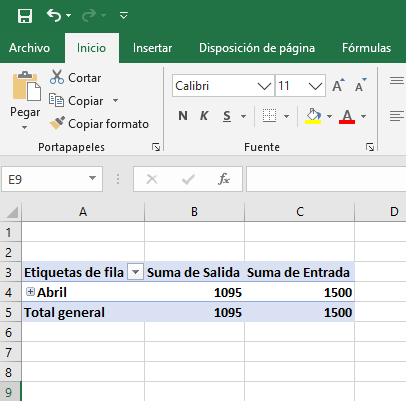➥ Ir al inicio del Curso de Excel online gratis
Hacer una hoja de cálculo de ingresos y gastos con Excel puede ayudarte a administrar tus finanzas personales. Aquí te voy a enseñar con un ejemplo simple, pero que te dará todos los conocimientos para adaptarlo a los ingresos y gastos que tienes cada mes.
Crea una hoja de cálcula de ingresos y gastos con Excel
Abre el Excel y dale a crear una hoja de cálculo en blanco. Ahora añade los ingresos y gastos que vas a tener por ejemplo este mes. No es preciso que ahora tengas que añadirlos todos, puedes ser meticuloso y agregar más adelante. A continuación te muestro un simple ejemplo.
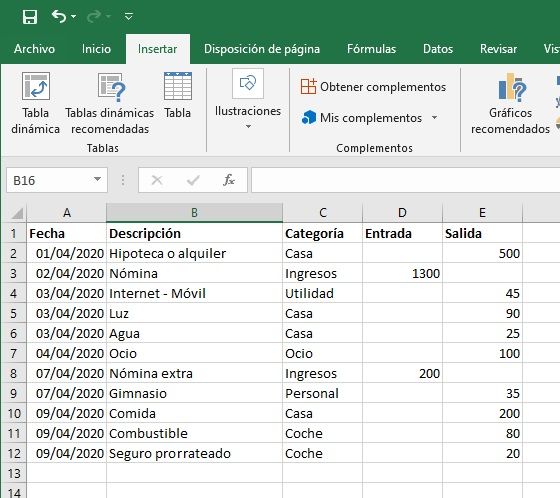
Añade los encabezados en cada columna para que la información que vas a almacenar cada ingreso y gasto en la columna correspondiente. Puedes escribir la información a tu gusto, no es preciso que utilices los mismos nombres que yo he utilizado
Da formato a la lista como una tabla
Dando formato como una tabla harás que sea más fácil de realizar cambios y controlar el formateo. Para ello, haz clic en cualquier parte de la lista de datos y después selecciona la pestaña «Insertar» y haz clic en «Tabla».
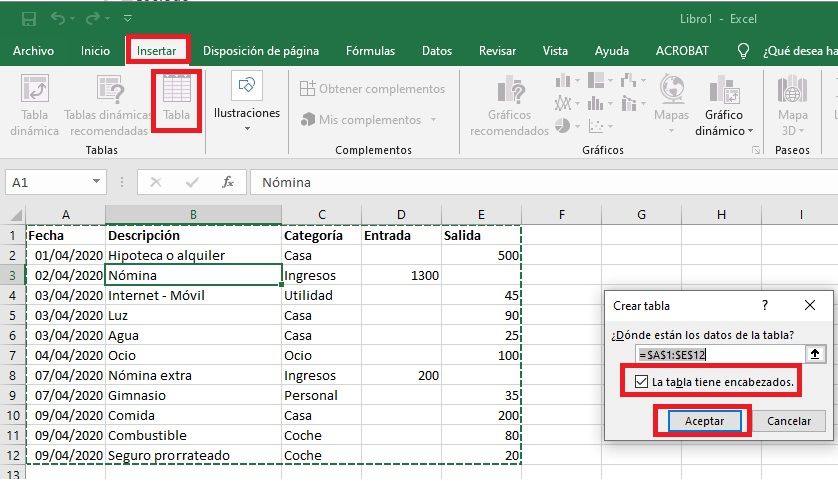
Asegúrate que el rango sea el correcto en la ventana «Crear tabla». Esto puedes verlo porque aparecen como seleccionados todos los datos de la lista. Después haz clic en la opción «Mi tabla tiene encabezados» y presiona «Aceptar». Con esto se creará la lista formateada como una tabla con el diseño predeterminado.
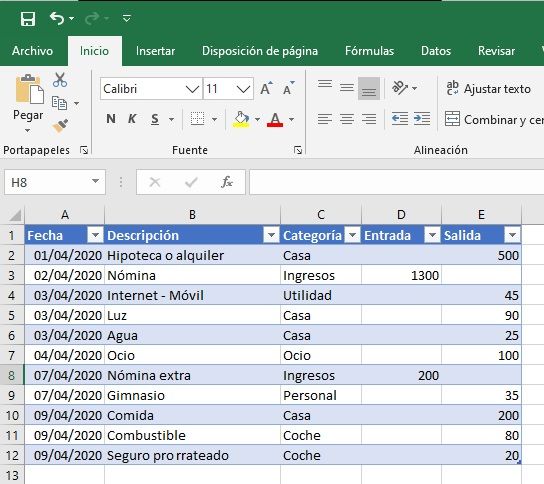
De esta manera podrás agregar nuevas filas y todas contarán con el mismo diseño. Pero si quieres cambiar el diseño, tienes que ir a la pestaña «Diseño» y después a la flecha hacia abajo para ver todos los diseños prediseñados.
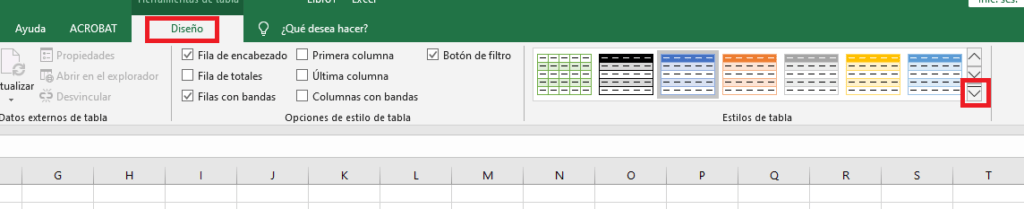
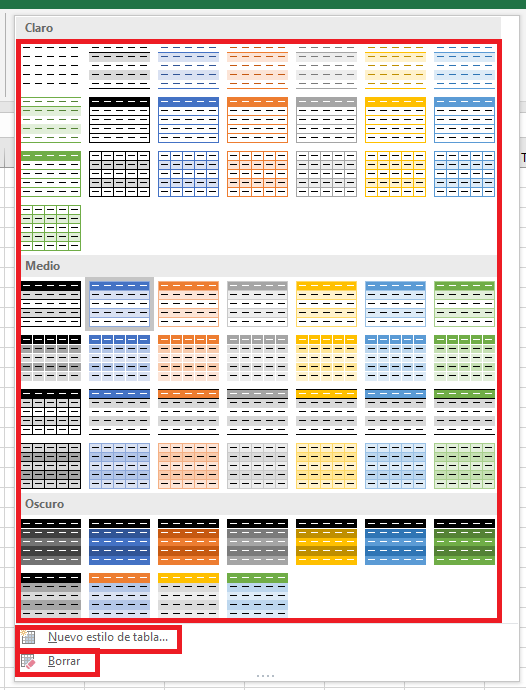
También puedes crear tu propio diseño apretando la opción «Nuevo estilo de tabla» o borro el estilo actual haciendo clic en «Borrar».
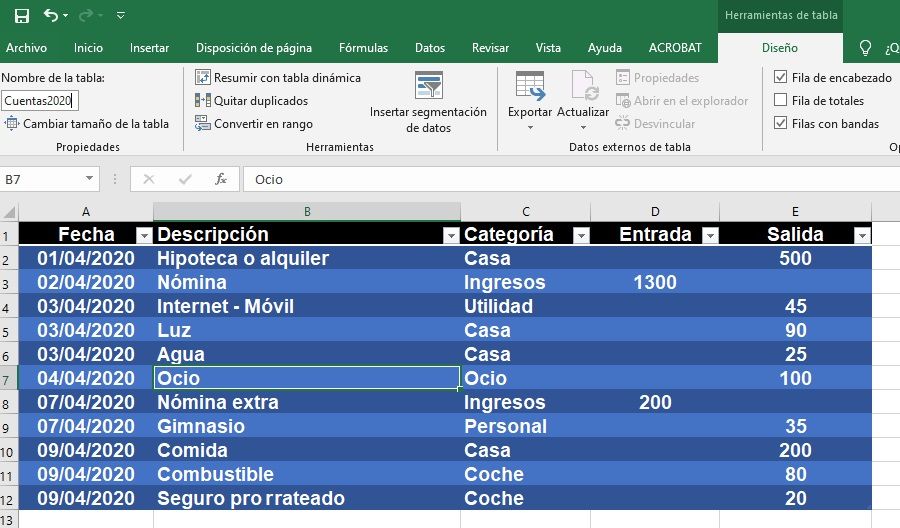
Una vez tengas tu diseño, lo ideal es que le pongas un nombre a tu tabla para que sea más fácil hacer referencia en formulas u otras características de Excel. Para ello, haz clic en la tabla y ves a la pestaña «Diseño», allí escribe el nombre que quieras darla en el recuadro «nombre de tabla».
Añade totales a tus ingresos y gastos
Tendiendo todos tus datos formateados como un table, te hace la tarea más sencilla de agregar la fila de totales en tus ingresos y gastos. Haz clic en la tabla, selecciona la pestaña «diseño» y después marca la opción «Fila de totales».
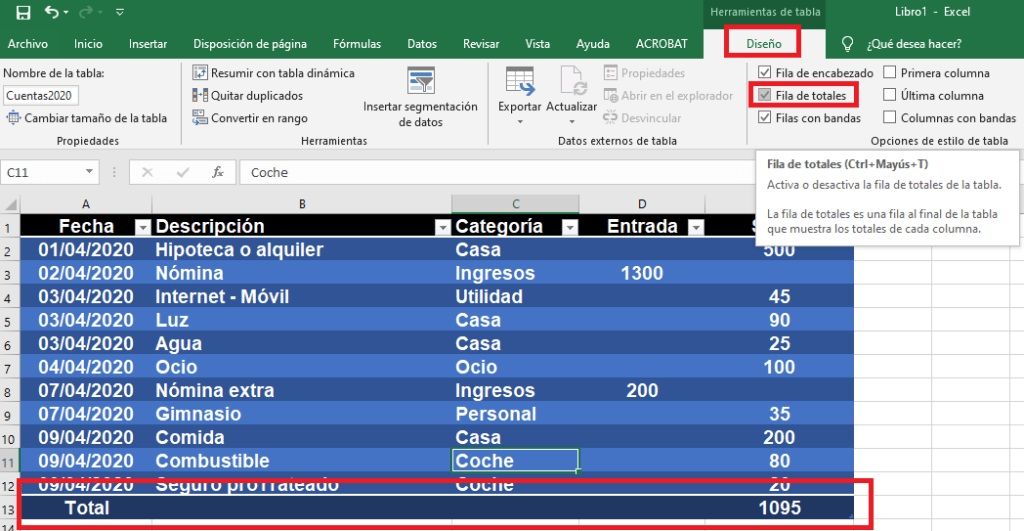
Como habrás visto, se añadirá al final de la tabla una nueva fila de totales. Por defecto, sólo realizará el cálculo de la última columna (en mi ejemplo gastos). La columna de ingresos (en mi ejemplo) no ha hecho ningún total. Para ello, haz clic en la celda donde quieres que haga la suma, selecciona la flecha y luego elige «Suma».
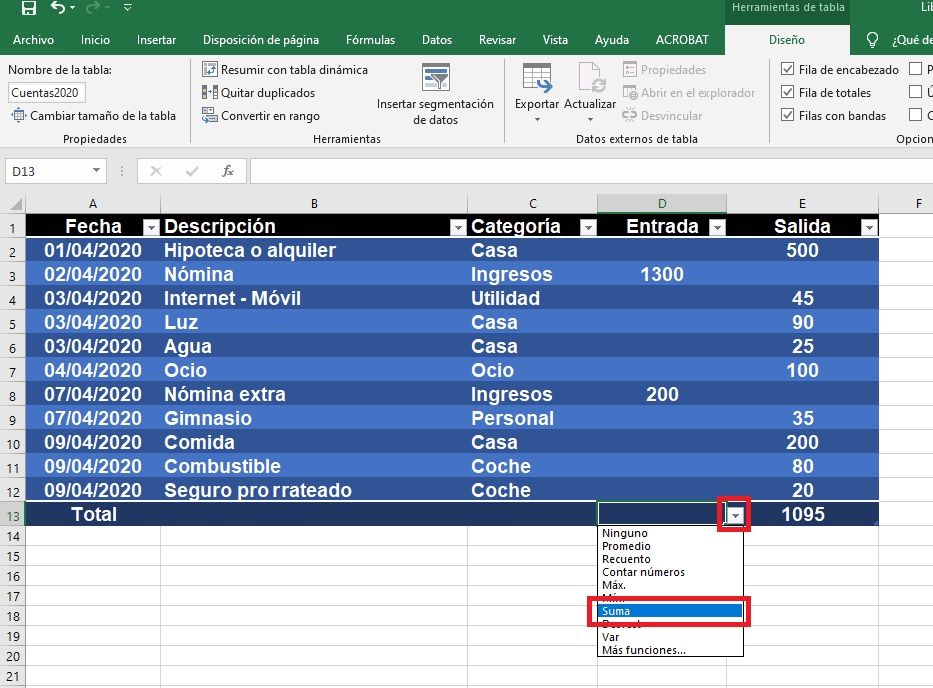
Ahora ya podrás ver los totales tanto de tus ingresos y gastos
Si tienes que añadir nuevos ingresos o gastos, puedes arrastrar hacia abajo la punta de la esquina inferior derecha, lo que añadirás las líneas que desees. También puedes hacer clic derecho en la última fila (en la de totales) y seleccionar «Insertar».
Añade tus nuevos datos en las filas en blanco y se actualizará los totales automáticamente.
Agrupar los ingresos y gastos por mes
Es importante mantener los totales del dinero que ingresas a tu cuenta y cuánto estás gastando, pero también es útil ver estos totales agrupados por meses, así como separar los totales por tipo de gastos. Para esto nos adentramos, muy superficialmente, a las tablas dinámicas.
Para crearla, haz clic en tu tabla y selecciona la pestaña «Diseño». Después elige «Resumir con tabla dinámica».
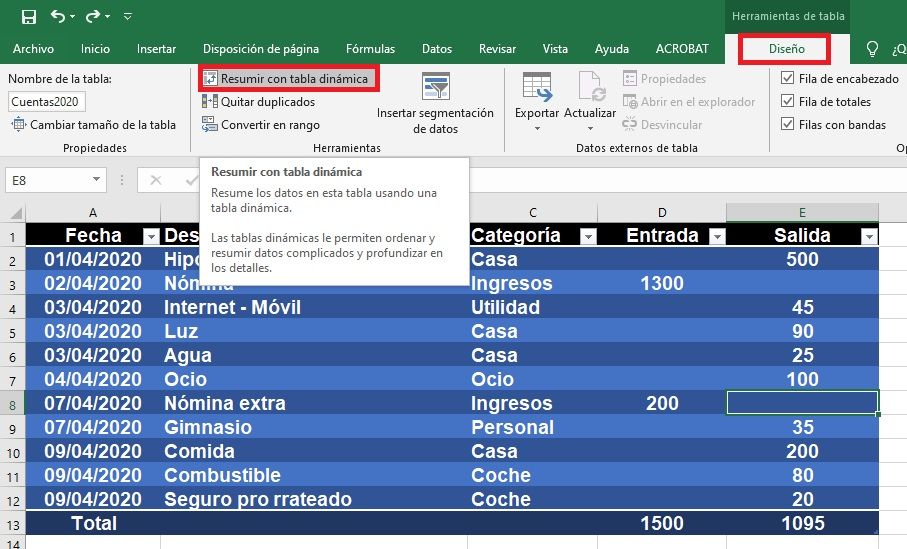
A continuación se abrirá una ventana «Crear tabla dinámica» que mostrará la tabla, como los datos a utilizar, para así colocar la tabla dinámica en una nueva hoja de cálculo. Lo único que tienes que hacer en este paso es apretar «Aceptar».
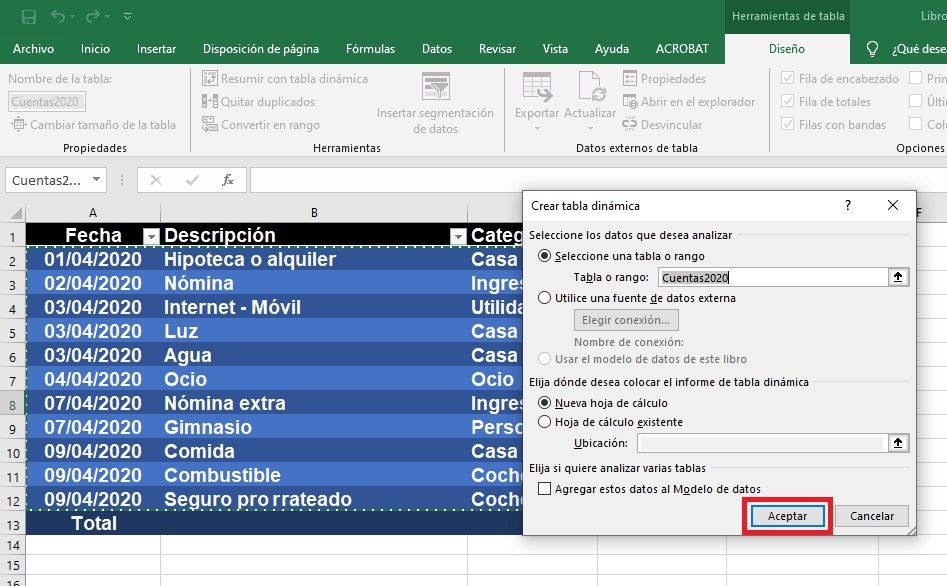
Ahora verás que se ha creado una nueva hoja de cálclo con la tabla dinámica a la izquierda y una lista de campos en la derecha. Lo que ahora tienes que hacer es arrastrar Fecha a la casilla de filas y Entradas y Salidas (en mi ejemplo) a la casilla de valores.
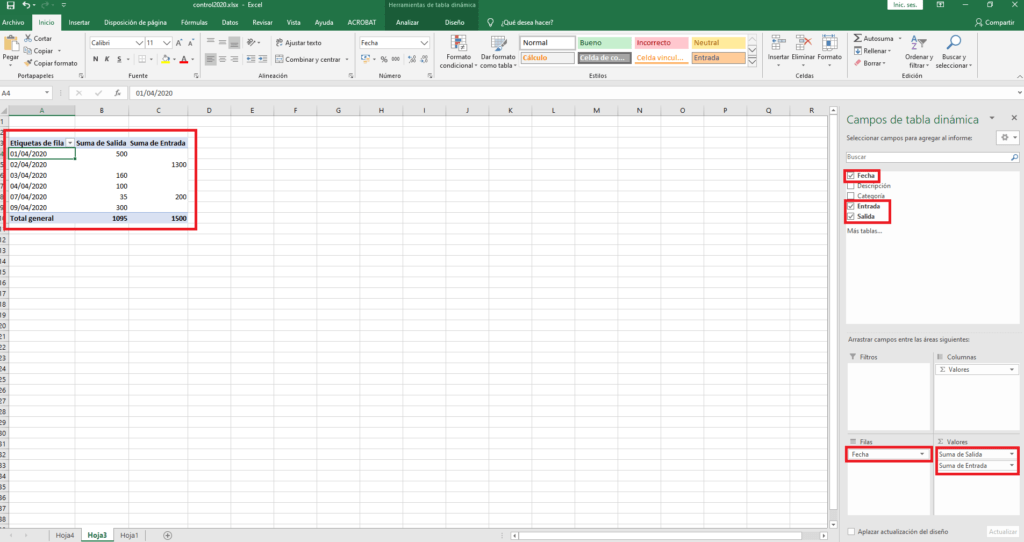
Ahora, para agrupar por meses los campos de Entradas y Salidas (ingresos y gastos en mi ejemplo), tienes que seleccionar las celdas de fecha y hacer clic con el botón derecho del ratón y apretar «Agrupar».
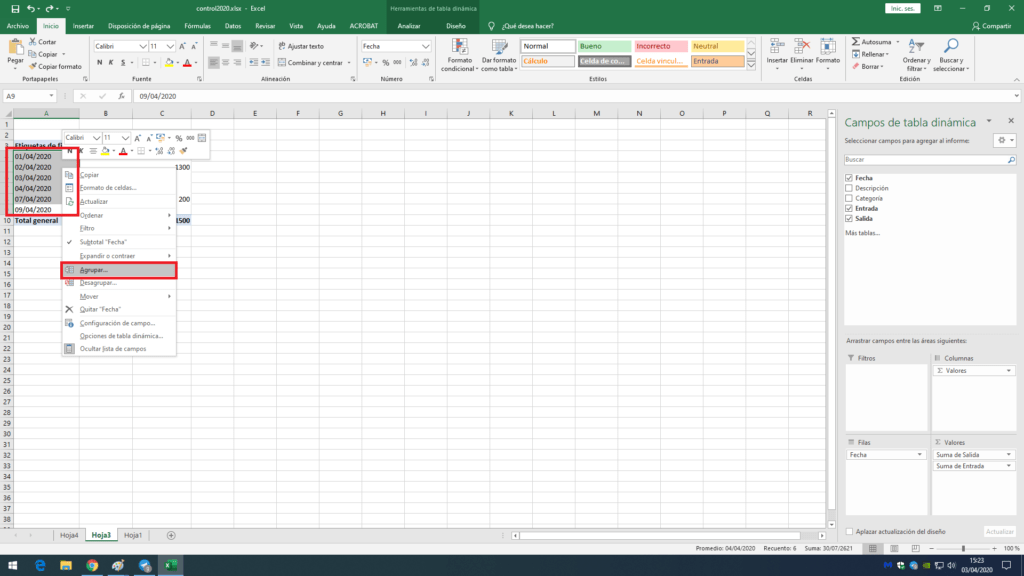
Cambia su nombre selecciona la nueva celda que se te ha creado, «Grupo1», y escribe el mes que corresponda.
Puedes hacer una segunda tabla dinámica con un resumen de tus gastos por tipo. Basta con hacer el mismo proceso pero arrastrando Categoría (en mi ejemplo) en la casilla Filas y Salidas en la casilla Valores. Así creas la tabla dinámica resumiendo los gastos por categoría.
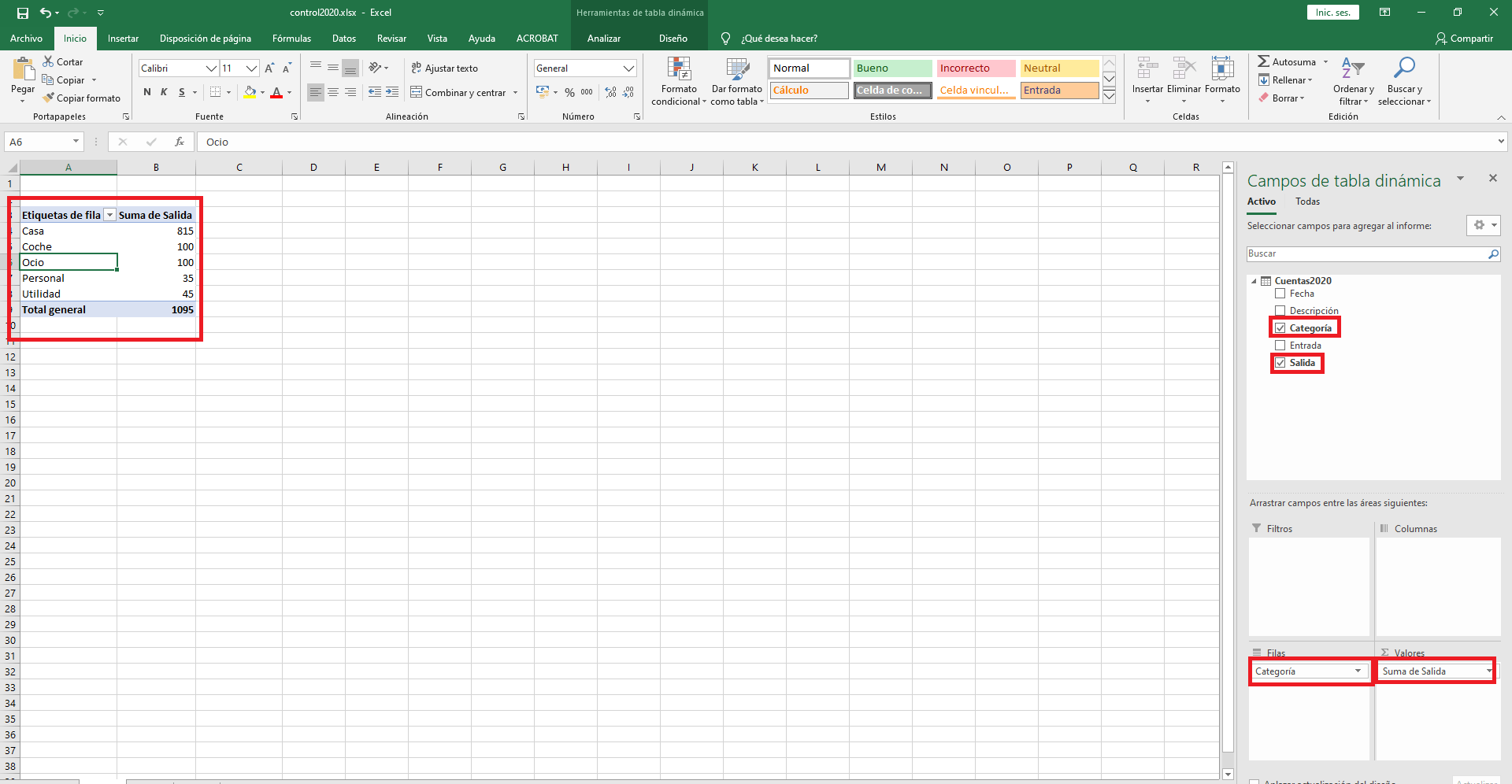
Actualiza las tablas dinámicas de tus ingresos y gastos
Cuando se añaden nuevas filas en la tabla de ingresos y gastos de Excel, tienes que actualizar los datos seleccionando la pestaña «Datos» y, a continuación, pinchar en «Actualizar todo», de este modo se actualizarán las tablas dinámicas.