Si estás trabajando con diferentes idiomas, pero tus habilidades lingüisticas están un poco oxidadas, es posible que estés buscando una herramienta de traducción rápida. Microsoft Office lo tiene cubierto. Puedes traducir un documento de manera sencilla y rápida dentro de Word.
Esta guía está realizada con Microsoft Office 2019, por lo que si tienes una versión de Word inferior o superior, puede que las opciones que detallo no sean las mismas. Aún así, deberías de poder traducir secciones de texto o todo el documento de Word de manera similar.
Traducción de secciones de texto en Word
Puedes traducir rápidamente pequeños fragmentos de palabras, frases y párrafos de un idioma a otro en Microsoft Word. Word intentará determinar automáticamente el idioma, pero si lo requieres puedes configurarlo manualmente.
Para empezar, abre un documento de Word y selecciona el texto que deseas traducir. Cuando estés listo, haz clic en la pestaña «Revisar» en la barra de herramientas y, a continuación, selecciona el botón «Traducir». En ese momento, aparecerá un menú desplegable con las opciones de traducción. Haz clic en la opción «Traducir selección». Otra manera rápida es, una vez seleccionado el texto, haz clic derecho y seleccionas la opción «Traducir».
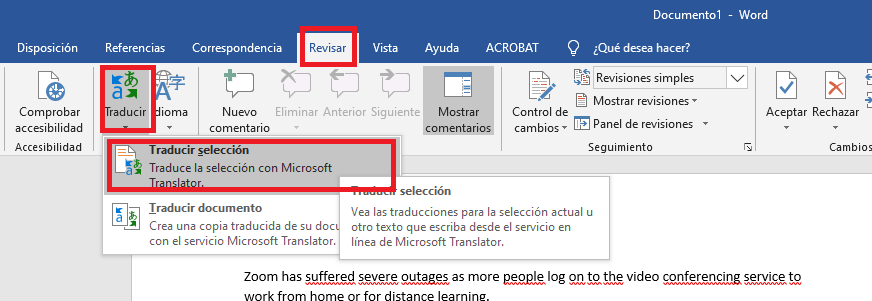
El menú «Traductor» aparecerá en parte derecha de Word. Como he mencionado, debería de detectar automáticamente el idioma del texto. Si esto no es correcto, selecciona manualmente
El menú «Traductor» aparecerá a la derecha. Word, como hemos mencionado, debería detectar automáticamente el idioma del texto. Si esto no es así, haz clic en «Detectar automáticamente» y selecciona el idioma al que corresponda el texto que quieres traducir. Y selecciona «A:» para elegir al idioma en que quieras que se traduzca, por ejemplo el Español.
Seguramente, la traducción que aparezca predeterminadamente sea tu idioma, ya que también lo reconoce automáticamente. No obstante, también puedes seleccionarlo manualmente de la lista de idiomas.
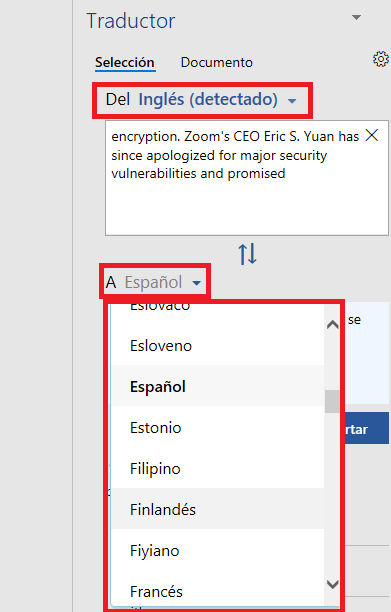
Puedes ver una vista previa de la traducción una vez que hayas seleccionado tus opciones. Si estás satisfecho con la traducción y quieres reemplazarlo por el texto que seleccionaste para traducir, aprieta el botón «Insertar».
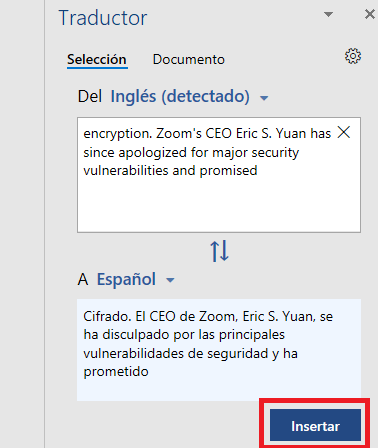
Word reemplazará el texto original por el de la traducción. Si quieres volver al original, aprieta la combinación de teclas Control + Z o haz clic al botón deshacer que se encuentra en la esquina superior izquierda.
Recomendados que quizás te interesen:
Traducción de todo el documento de Word
Si todo el documento de Word está en un idioma completamente diferente y quieres traducirlo entero, puedes traducirlo sin reemplazar el documento original. Una vez traducido, Word abrirá un documento nuevo para colocar la traducción. Después puedes decidir si guardarlo como documento independiente o no.
Para esto, vuelve a ir a la pestaña «Revisar», después presiona «Traducir» y haz clic en «Traducir documento».
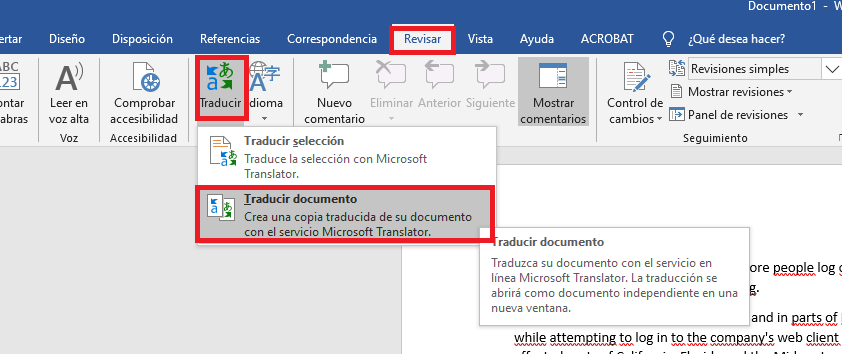
Te aparecerá el menú de opciones de traducir en el lado derecho de Word, donde también te intentará detectar el idioma del documento, así como al que quieres que se traduzca. Por supuesto, también puedes cambiarlos si lo requieres. Al mismo tiempo, puedes marcar la casilla de «Traducir siempre a este idioma» para que la configuración del idioma se guarde para futuras traducciones. Una vez elegido los idiomas, haz clic en el botón «Traducir».
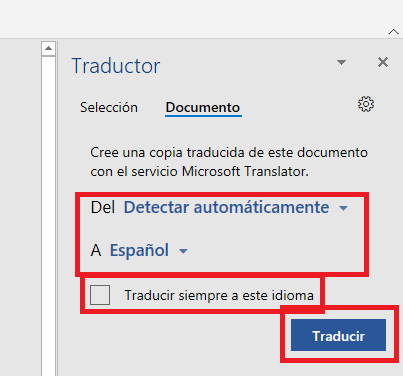
Una vez que Word hata terminado de traducir el documento, se abrirá un documento nuevo con su traducción. A continuación, puedes guardar este documento traducido yendo a la opción «Archivo» -> «Guardar» o haciendo clic en el icono de guardar situado en la esquina superior izquierda.

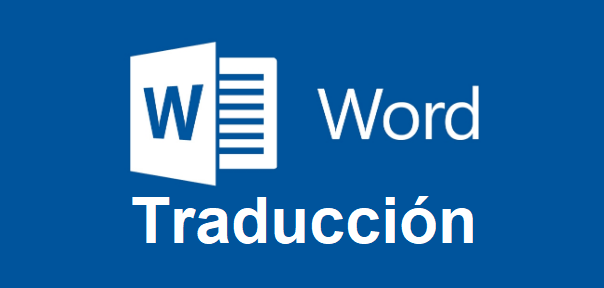
¿Tienes alguna pregunta o problema relacionado con el tema del artículo? Queremos ayudarte.
Deja un comentario con tu problema o pregunta. Leemos y respondemos todos los comentarios, aunque a veces podamos tardar un poco debido al volumen que recibimos. Además, si tu consulta inspira la escritura de un artículo, te notificaremos por email cuando lo publiquemos.
*Moderamos los comentarios para evitar spam.
¡Gracias por enriquecer nuestra comunidad con tu participación!