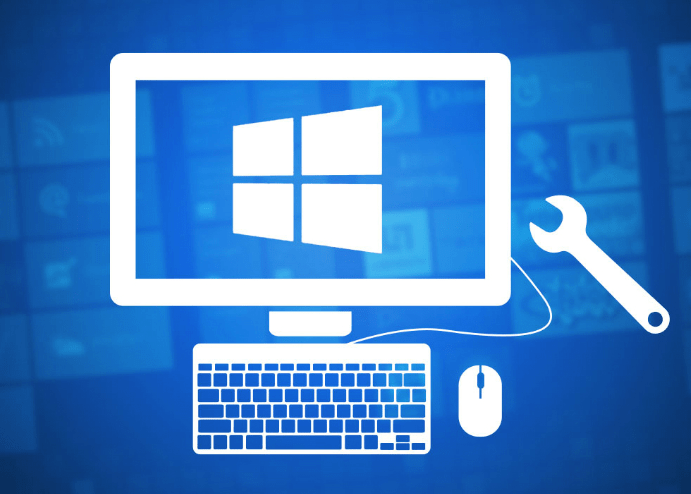Es más común de lo que piensas que Windows 10 no funcione, este problema lo tienen muchos usuarios. Los problemas más comunes suelen ser que Windows 10 no se inicia o que se queda bloqueado, pero existen muchos otros. También pueden ser muchas las razones por la cual no funciona Windows, como por ejemplo una actualización fallida, un apagón repentino del ordenador o por la instalación de un programa. A continuación, encontrarás las 10 mejores soluciones para reparar tu Windows 10 cuando no funciona o no responde.
Síntomas y razones por las que Windows 10 no responde / no funciona correctamente
Los síntomas que indican Windows 10 no responde correctamente pueden ser muchos, pero hay dos casos muy comunes que indican que Windows 10 no funciona bien. El primero está relacionado con el propio sistema operativo, y el segundo con los programas. Con cualquiera de los dos, podemos encontrarnos con:
- Windows 10 no responde después del inicio: algunos usuarios ven que cuando inician su ordenador, después de acceder al escritorio de Windows, se les bloquea la pantalla y no funciona el ratón ni el teclado.
- Se reinicia automáticamente Windows después de iniciar sesión.
- Después de una actualización de Windows 10, el sistema ya no vuelve a funcionar y no responde. A veces, el funcionamiento no es del todo correcto, digamos que pueden medio trabajar, pero hay algunas funciones que no van bien, como el menú de Inicio o abrir un programa.
- Errores inesperados, programas no funcionan correctamente, Windows 10 se bloquea al intentar acceder a una carpeta del explorador, etc. A veces, este caso puede solucionarse apretando la combinación de teclas Control+Alt+Suprimir, y en la ventana del Administrador de Tareas, poder seleccionar cuál es el proceso que está haciendo que no funcione correctamente y poderlo finalizar.
Pueden ser muchas las razones que hacen que Windows 10 no funcione correctamente, pero algunas de ellas son la falta de recursos del sistema, un conflicto con un software o hardware, problemas con drivers (controladores), problemas con el antivirus, infección de un software malicioso (virus), entradas de registro dañadas, archivos de Windows 10 dañados o eliminados, error después de una actualización fallida…
Cómo reparar Windows 10 cuando no responde
10 métodos para solucionar Windows 10 cuando no funciona
- Desactiva temporalmente tu antivirus.
- Cierra aplicaciones que no utilices.
- Reinicia tu ordenador.
- Vuelve a instalar el programa que causa problemas.
- Soluciona los problemas de tu ordenador.
- Revisa y actualiza los drivers (controladores).
- Comprueba si existen nuevas actualizaciones de Windows.
- Ejecuta el comprobador de archivos del sistema.
- Comprueba si estás infectado de software malicioso (virus).
- Modifica la clave de registro.
Si te enfrentas a uno de los síntomas que indican que Windows 10 no funciona correctamente, como se indicó anteriormente, prueba con los siguientes métodos para reparar tu Windows 10.
Desactiva temporalmente tu antivirus
Algunos antivirus pueden interferir muy internamente con tu sistema operativo y causar algunos problemas. Aunque estos problemas suelen ir más relacionados con los accesos a Internet, en ocasiones pueden hacer que Windows 10 no responda.
Para desactivar temporalmente el antivirus y así revisar si el problema se ha solucionado, abre tu antivirus y desactiva temporalmente todas las opciones de protección, así como desactivar el inicio automático del antivirus. En algunos casos es posible que tengas que desinstalarlo completamente. Si es ese tu caso, tranquilo, luego puedes volverlo a instalar si no se ha solucionado el problema de Windows 10.
Es aconsejable reiniciar Windows 10 una vez hayas desactivado o desinstalado el antivirus. Pero recuerda, si has deshabilitado todas las opciones de protección del antivirus, asegúrate de que no se activen automáticamente cuando reinicies Windows 10, ya que sino no estás haciendo bien las comprobaciones.
Cierra aplicaciones que no utilices
Una sobrecarga de los recursos del sistema es responsable de que Windows 10 no funcione. Si tienes muchos programas ejecutados al mismo tiempo, muchos de ellos en segundo plano, harán que se agoten todos los recursos del sistema, lo que hará que alguno de ellos se bloquee o no funcione correctamente.
Puedes reparar tu Windows 10 cerrando las aplicaciones que no sean necesarias. Para ello, presiona la combinación de teclas Control+Alt+Suprimir, y en la ventana de Administrador de tareas, finaliza los programas que no utilices y/o los que no respondan correctamente.
También, como medida preventiva de futuros problemas por sobrecarga del sistema, ves a la pestaña de Inicio deshabilita los programas que no suelas utilizar habitualmente. De ese modo, cada vez que inicies Windows 10, el programa no se iniciará automáticamente.
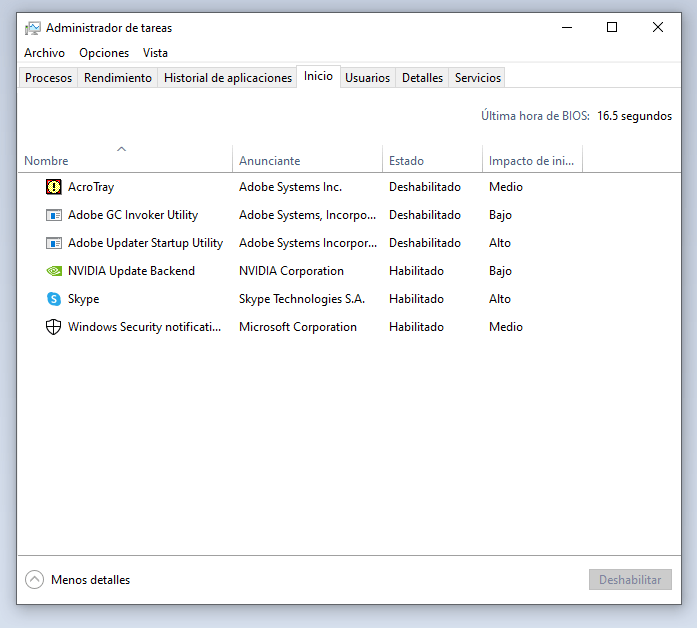
Reinicia tu ordenador
Quizás te pueda llevar mucho tiempo finalizar las tareas de una gran cantidad de aplicaciones / software abiertas.
Si no quieres finalizar uno a uno los programas mediante la ventana de Administrador de tareas, o simplemente no puedes, entonces intenta a reiniciar tu sistema.
Es la manera más fácil y rápida de eliminar cualquier problema potencial y puntual de Windows 10.
Vuelve a instalar el programa que causa problemas
Si sigues sin solucionar el problema de la aplicación después de reiniciar tu ordenador, puedes considerar a reinstalar el programa defectuoso.
Para ello, abre el menú Inicio de Windows 10 y escribe directamente «Panel de Control». En los resultados verás la aplicación del Panel de Control. Haz clic en ella y después elige «Programas y Características» o «Desinstalar un programa».
A continuación, selecciona de la lista el programa que hace que tu Windows 10 no funcione correctamente. Después, con clic derecho sobre la aplicación, selecciona «Desinstalar».
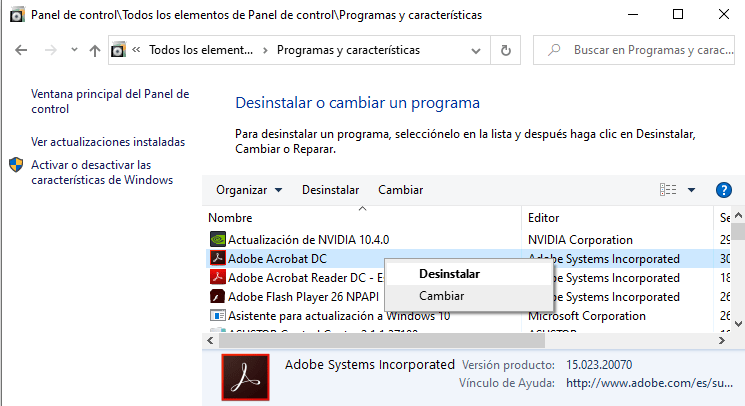
Sigue las instrucciones de la desinstalación para completar el proceso, y después reinicia el Windows 10 y vuelve a instalarlo de nuevo. Esto debería de solucionar el problema con ese software.
Soluciona los problemas de tu ordenador.
Puedes reparar tu Windows 10 gracias a su herramienta de mantenimiento. La herramienta del sistema operativo puede diagnosticar tu sistema y solucionar los problemas.
Para ello, abre el Panel de Control, después selecciona «Ver por: Iconos grandes» en la esquina superior derecha. A continuación, haz clic en «Seguridad y mantenimiento», despliega «Mantenimiento» y selecciona «Iniciar manualmente» en Mantenimiento automático.
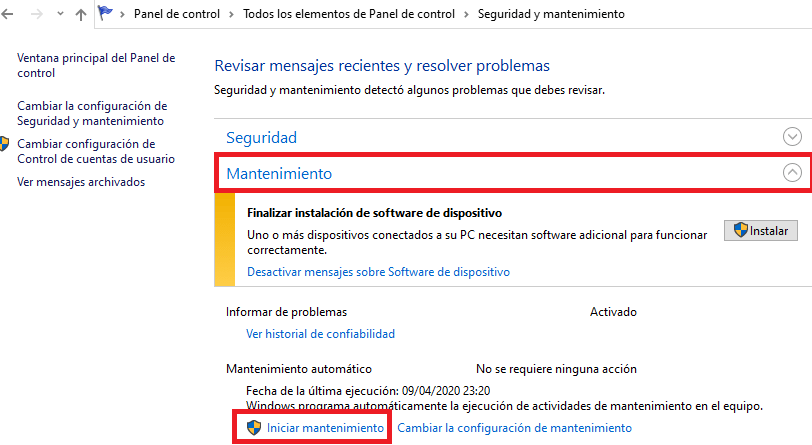
Esto ejecutará el mantenimiento. Ten paciencia, puede llevar varios minutos. Cuando finalice, aparecerá el informe del mantenimiento y las posibles soluciones que haya realizado de manera automática. Es posible que te pida realizar alguna opción si no ha sido posible la reparación automática. Si es así, realiza las acciones que se te indican.
Ahora reinicia tu ordenador y comprueba si se ha reparado Windows 10.
Si el Mantenimiento no ha detectado problemas o el problema persiste, entonces prueba con el siguiente método.
Revisa y actualiza los drivers (controladores).
Los drivers que faltan por instalar o están obsoletos, también pueden hacer que Windows 10 no funcione. Por lo tanto, intenta siempre mantener tus drivers actualizados.
Actualiza los controladores a través del Administrador de dispositivos. Para ello, presiona la combinación de teclas «Windows + R» y en la ventana «Ejecutar» escribe «devmgmt.msc» y aprieta Intro.
Una vez se abra la ventana de «Administrador de dispositivos», despliega la lista y verifica los controladores que aparecen con un signo de interrogación. En esos drivers, haz clic derecho sobre el driver y selecciona «Actualizar controlador».
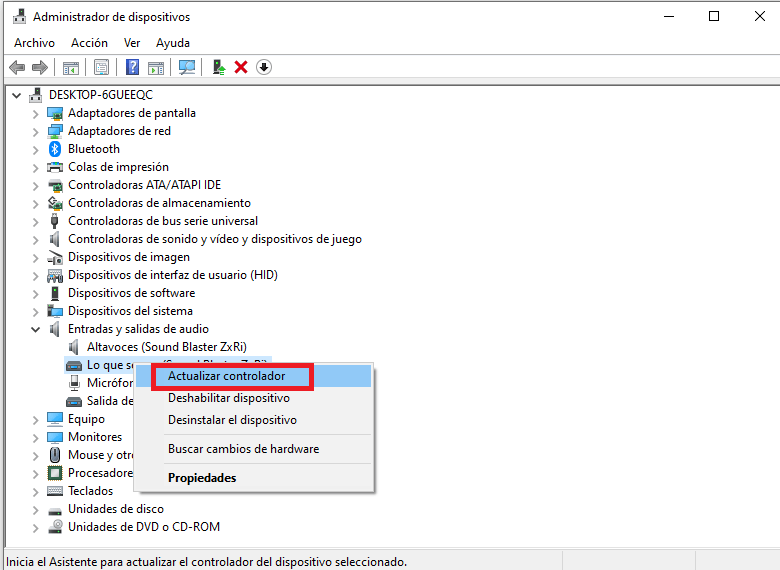
En la siguiente ventana, selecciona «Buscar software de controlador actualizado automáticamente» y sigue las instrucciones.
Este proceso puedes hacerlo en los demás drivers que quieras actualizar, independientemente de si aparecen con o sin un signo de interrogación.
Si Windows 10 no encuentra actualizaciones disponibles, puedes consultar los últimos drivers en la página web del fabricante de cada dispositivo de tu ordenador.
Consejo: no se recomienda la utilización de software de terceros para comprobar y actualizar controladores. En muchas ocasiones, estos programas suelen contener software malicioso u otras aplicaciones muy intrusivas en el sistema.
Después, reinicia tu ordenador para que los cambios se hagan efectivos y comprueba si se han solucionado los errores de Windows 10.
Comprueba si existen nuevas actualizaciones de Windows
Aunque es cierto que en ocasiones las actualizaciones de Windows 10 pueden provocar proglemas en el sistema operativo, en otras pueden solucionarlos.
Microsoft va actualizando Windows constantemente. A través de parches y actualizaciones mayores, mejora la seguridad, corrige errores y añade funcionalidades en Windows, lo que ayuda a que tu Windows 10 funcione de una manera más eficiente y protegido.
Intenta actualizar Windows 10 para solucionar problemas en tu sistema.
Presiona la combinación de teclas «Windows + I» y aprieta «Actualización y seguridad». Después, en Windows Update, busca e instala actualizaciones. Después espera a que se instalen todas las actualizaciones que se hayan encontrado para tu sistema. Cuando finalicen, siga las instrucciones que se te indiquen, como por ejemplo reiniciar.
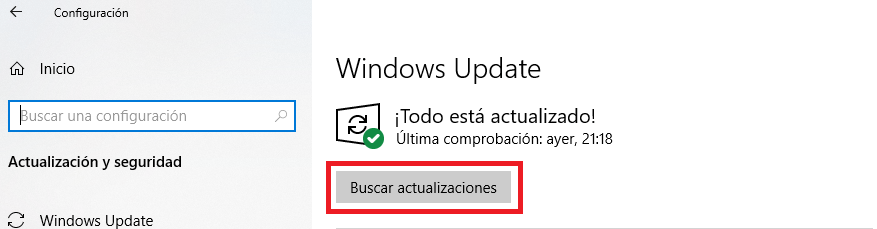
Importante: NO apagues el ordenador mientras Windows 10 se está actualizando. Podrías dañar aún más tu sistema.
Si no consigues acceder a Windows Update, puedes intentarlo de una segunda forma: aprieta la combinación de teclas «Windows + R», escribe «explorer ms-settings:windowsupdate» y aprieta Intro.
Y, aunque de una manera más brusca, puedes forzar las actualizaciones así: combinación de teclas «Windows + R», escribe «cmd» y presiona Intro. Después, en la ventana negra (Ventana del terminal de comando), escribe «wuauclt.exe /updatenow» y presiona Intro.
Ejecuta el comprobador de archivos del sistema
Windows 10 cuenta con una herramienta útil para reparar archivos corruptos / dañados del sistema. Esta herramienta se llama System File Checker (SFC).
Si observas que tu Windows 10 no funciona correctamente debido a la falta de archivos importantes del sistema o archivos dañados, puedes ejecutar el escaneo de SFC para comprobar y reparar el problema.
Ves al menú de Inicio, escribe «cmd» y, en el resultado, haz clic derecho sobre «Simbolo del sistema» y selecciona «Ejecutar como administrador». A continuación, en la ventana del Símbolo de sistema, escribe «sfc /scannow» y presiona Intro.
Ahora, espera a que el proceso de verificación de errores termine. Sé paciente, puede tardar algunos minutos dependiendo de la «potencia» de tu ordenador.
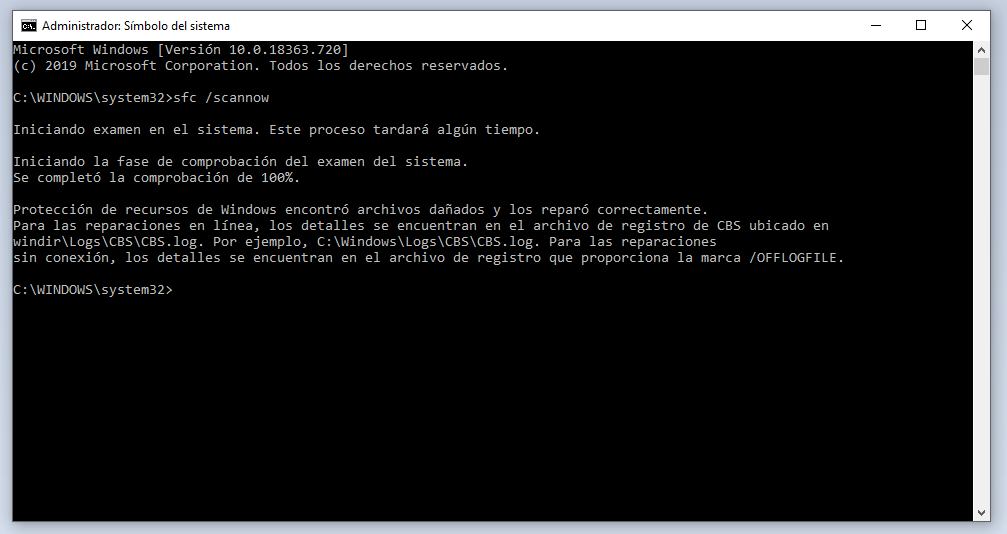
Una vez termine, si ha encontrado y reparado errores, te informará con el mensaje «Protección de recursos de Windows 10 encontró archivos dañados y los reparó automáticamente». Ahora ya puedes cerrar la ventana y reinicia Windows 10 a ver si ha corregido los problemas que tenías.
Comprueba si estás infectado de software malicioso (virus)
Muchas veces, más de las que piensas, la causa de que Windows 10 u otra versión de Windows no iniciase, se bloquee o no funcione correctamente, es causado por un malware en tu sistema.
Aunque Windows 10 ya integra su software antimalware Windows Defender, este puede quedarse corto contra algunos programas maliciosos. Para poder detectar más a fondo si tu sistema tiene algún software malicioso, una de las mejores herramientas que existen es el Anti-malware de Malwarebytes. Sigue la siguiente guía para desinfectar tu sistema de software malicioso.
Modifica la clave de registro para reparar windows 10
Como último método, aunque es un poco más complicado y delicado, puedes solucionar ciertos problemas de Windows 10 mediante el registro de Windows. Ciertos valores de claves pueden causar errores en aplicaciones y sistema operativo. Puedes modificar los valores de las claves o, incluso, eliminarlas. Pero como se ha mencionado, esto puede ser delicado si no sabes lo que haces, ya que lo puedes dañar aún más.
Si te animas a toquetear el registro, entonces primero asegúrate de hacer una copia de seguridad del propio registro. Para ello, entra en el registro de Windows mediante la combinación de teclas «Windows + R», después escribe «regedit» y aprieta Intro. A continuación, en la ventana del registro, ves al menú «Archivo» y selecciona «Exportar». En las opciones de exportación, asegúrate a seleccionar la casilla de «Todo» en «Intervalo de exportación». De esa manera, si sale algo mal en tus toqueteos… puedes volver a restaurar todo el registro de Windows con tan solo ejecutar el archivo exportado.
Una vez hecha la copia de seguridad del regedit, comentarte que hay una clave que generalmente suele causar bastantes problemas. Esta clave es «54533251-82be-4824-96c1-47b60b740d00». También tiene el nombre de «Core Parking». Es una clave de perfiles de energía del sistema, y dependiendo del valor que tenga, puede generar ciertos problemas (por resumirlo de alguna manera).
En la ventana del registro de Windows, ves al menú «Edición» y selecciona «Buscar», escribe la clave «0cc5b647-c1df-4637-891a-dec35c318583» y haz clic en «buscar».
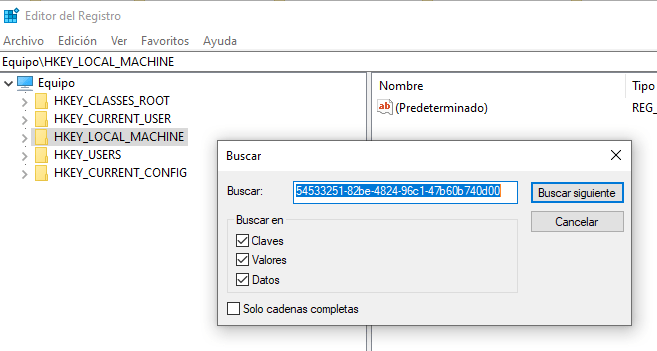
En el resultado, entra dentro de la clave y modifica el valor «ValueMin» y «ValueMax» a «0». Lo más probable es que esté a 100. Ahora acepta los cambios. También podrías eliminar por completo dichas claves, pero con poner sus valores a «0» es suficiente.
Realiza este proceso varias veces para encontrar y modificar las claves 0cc5b647-c1df-4637-891a-dec35c318583. Tendrás varias claves, una para cada perfil de energía de tu sistema.
Una vez que estén todas modificadas, apaga el ordenador y vuelve a encenderlo. Ahora revisa si se ha solucionado el problema de tu Windows 10.