Si el buscador de Windows no te da los resultados de búsqueda que esperabas, prueba con las siguientes formas para solucionar tus problemas. Aquí aprenderás a la mejor manera solucionar las búsquedas en Windows.
¿Buscas actualizaciones de Windows?
Windows 10 te permite elegir cuándo y cómo obtener las últimas actualizaciones para ayudar a que tu ordenador o dispositivo funcione sin problemas y de una forma segura. Para administrar sus opciones y ver las actualizaciones disponibles, selecciona el siguiente botón.
Abrir el buscador de actualizaciones de Windows 10
Otra forma de abrir el buscador de actualizaciones de Windows 10, Windows Update, es abriendo el menú de Inicio, después accediendo a Configuración -> actualización y seguridad -> actualizaciones de Windows -> buscar actualizaciones. Instala las actualizaciones disponibles y, a continuación, reinicia tu ordenador si las actualizaciones lo requieren.
Abre el solucionador de problemas de búsqueda e indexación
La indexación de los contenidos de tu ordenador te ayuda a obtener los resultados más rápidos. Para ello, utiliza el solucionador de problemas de búsqueda e indexación de Windows para intentar solucionar cualquier problema que afecte a este proceso:
Primero ves al menú de Inicio y selecciona Configuración. Después, en la configuración de Windows, abre Actualización y seguridad y aprieta Solucionar problemas. En Buscar y solucionar otros problemas, selecciona Buscar e indexar. Abre el solucionador de problemas y selecciona los problemas que correspondan. Windows 10 intentará detectarlos y resolverlos automáticamente.
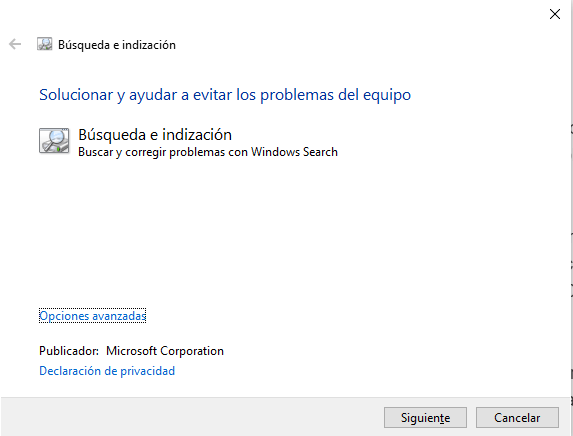
También puedes utilizar el Símbolo del sistema para abrir el solucionar de problemas. Para hacer esto, presiona la combinación de teclas «Windows + R» y escribe «cmd», después presiona el botón «Aceptar». Ahora, en la ventana de Símbolo del sistema, ejecuta el siguiente comando:
msdt.exe -ep WindowsHelp id SearchDiagnostic
Reiniciar el proceso de búsqueda de Windows
Reinicia el proceso SearchUI para reiniciar el buscador de Windows. Para ello, presiona la combinación de teclas «Control + Alt + Suprimir» y selecciona «Administrador de tareas». En la ventana del Administrador de tareas, selecciona la pestaña «Detalles». Ahora, en la columna de Nombre, haz clic derecho sobre el proceso «SearchUI.exe» y selecciona «Finalizar tarea». A continuación, te pedirá que confirmes la finalización del proceso.
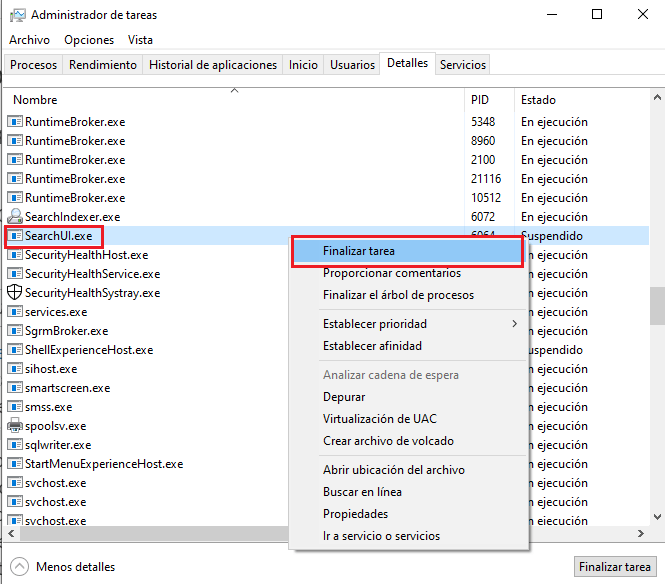
Una vez hecho eso, la próxima vez que abras el buscador de Windows, este se reiniciará automáticamente. Pero si no se ha solucionado el problema, intenta reiniciar tu ordenador o dispositivo, que hará que también pueda instalar cualquier actualización que haya pendiente.
Reestablece la búsqueda de Windows
Intenta reestablecer la búsqueda de Windows. Los pasos para esta operación dependen de la versión de Windows 10 que tengas.
Si tu versión de Windows 10 es la actualización 1809 o anterior, abre el menú Inicio, después haz clic derecho en Cortana, selecciona Más y, a continuación, Configuración de la aplicación. Por último, selecciona «Reestablecer».
Mientras que si tu versión de Windows 10 es la actualización 1903 o posterior, sigue los siguientes pasos:
- Descarga el script «ResentWindowsSearchBox.ps1» desde el Centro de descargas de Microsoft y guarda el archivo en una carpeta de tu ordenador.
- Ejecuta el archivo y selecciona que se abra mediante Windows poweShell ISE (la ruta de la aplicación la encontrarás en: C:\Windows\System32\WindowsPowerShell\v1.0). Si pregunta que necesitas darle permisos para realizar los cambios, acéptalo.
- Cuando se abra, selecciona la flecha verde en el menú de herramientas, para así ejecutar el script.
- Cuando haya finalizado, aparecerá la palabra «Completado».
- Es probable que no se ejecute por culpa de las políticas de seguridad de tu sistema. Si fuese así, te saldrá un error. Entonces ejecuta la consola de comando de PowerShell el siguiente comando: Get-ExecutionPolicy
- Con ello te mostrará el nombre de la política que está utilizado tu sistema. Anótala porque después tendrás que volverla a activar, y requerirás saber el nombre concreto. Estos pueden ser: restricted, allsigned, remotesigned y unrestricted
- Ahora ejecuta el siguiente comando (si te pide confirmar la ejecución, presiona la tecla Z para confirmar): Set-ExecutionPolicy -Scope CurrentUser -ExecutionPolicy Unrestricted
- Al finalizar, cierra PowerSheel ISE y repite los pasos 2, 3 y 4.
- Una vez que haya finalizado, vuelve a reestablecer la política de seguridad de tu sistema. Para ello, ejecuta en el PowerShell el comando (confirma presionando la tecla S – sustituye las letras XXX por el nombre de la política que tenías en tu sistema, recuerda que podían ser restricted, allsigned, remotesigned o unrestricted): Set-ExecutionPolicy -Scope CurrentUser -ExecutionPolicy XXX
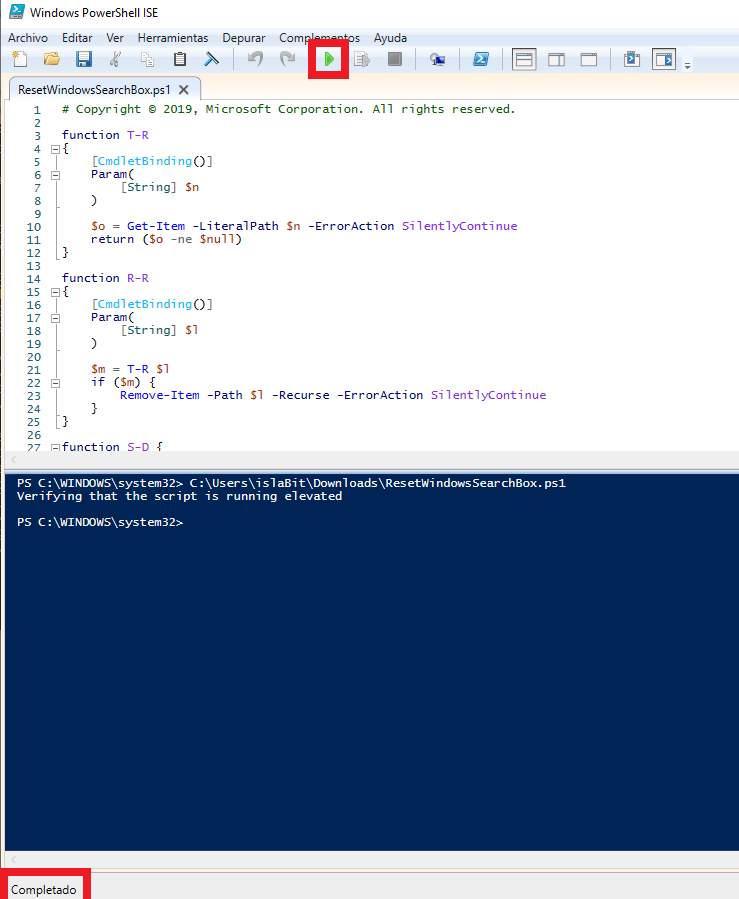
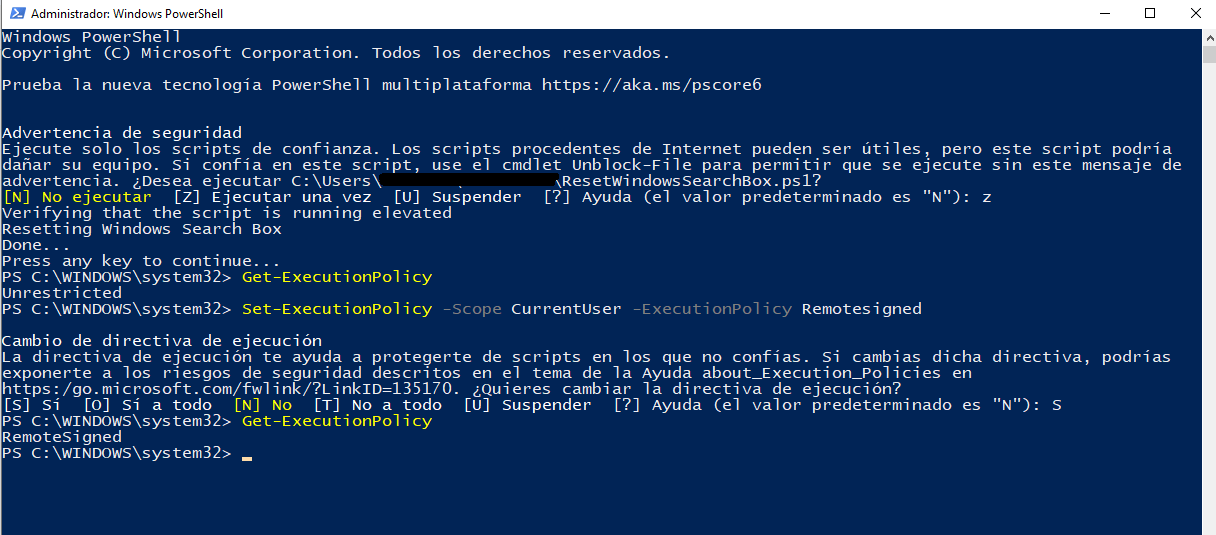


¿Tienes alguna pregunta o problema relacionado con el tema del artículo? Queremos ayudarte.
Deja un comentario con tu problema o pregunta. Leemos y respondemos todos los comentarios, aunque a veces podamos tardar un poco debido al volumen que recibimos. Además, si tu consulta inspira la escritura de un artículo, te notificaremos por email cuando lo publiquemos.
*Moderamos los comentarios para evitar spam.
¡Gracias por enriquecer nuestra comunidad con tu participación!