Si tienes problemas de sonido, los siguientes métodos pueden ayudarte a solucionarlos. Pueden ser varias las razones por las que no funciona el sonido, pero hay algunas de ellas que se suelen repetir más que otras, por lo que, a continuación, te mostramos 10 soluciones para que te vuelva a funcionar el sonido en tu ordenador.
1. Comprueba que está correctamente seleccionada la salida de sonido
Si tienes disponible varios dispositivos de salida de sonido, verifica que has seleccionado el apropiado. Esto lo puedes hacer desde el menú flotante de sonido en la barra de tareas.
Desde allí, selecciona la flecha para abrir la lista de dispositivos de audio conectados a tu ordenador. Por último, verifica que el audio se está reproduciendo en el dispositivo que prefieras, como un altavoz o auriculares.
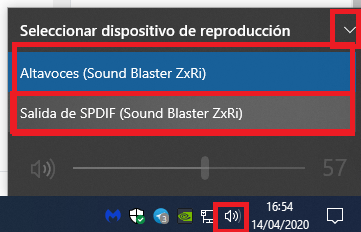
2. Ejecuta el solucionador de problemas de sonido
En muchas ocasiones, el solucionador de problemas de sonido podría reparar los problemas de audio automáticamente. La manera de ejecutarlo es muy sencilla:
En el menú de Inicio, escribe «solucionar problemas audio», y selecciona el resultado «Buscar y corregir problemas con la reproducción de sonido».
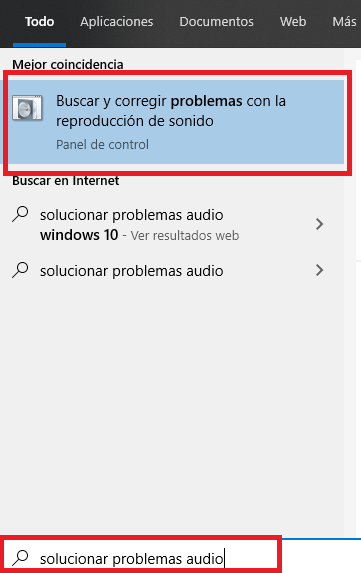
En la ventana del solucionar de problemas de sonido, marca la casilla de «Aplicar reparaciones automáticas» y aprieta el botón «Siguiente».
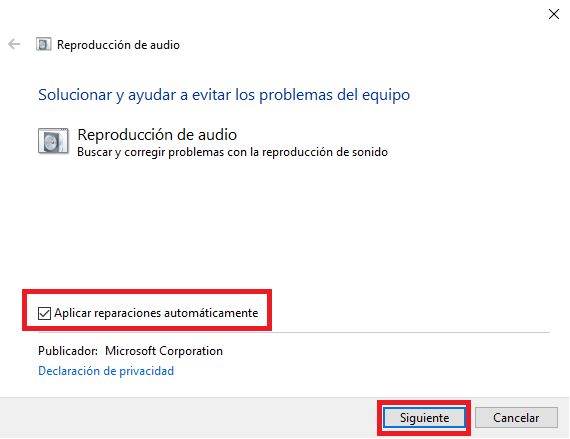
El solucionador de problemas de audio podría solucionar los problemas de audio automáticamente.
Si al finalizar no ha solucionado el problema, prueba con el siguiente método.
3. Verifica que todas las actualizaciones de Windows están instaladas
Puedes buscar las actualizaciones de Windows 10 apretando al botón que aparece a continuación:
Abrir el buscador de actualizaciones de Windows 10
O bien yendo al menú Inicio -> Configuración -> Actualización y seguridad -> Windows Update -> Buscar actualizaciones. Una vez que terminen las actualizaciones, reinicia tu ordenador y comprueba si ya funciona el sonido.
4. Comprueba las conexiones de los cables de tus dispositivos de sonido, así como el volumen y los enchufes
Verifica que todos los cables de tus altavoces y auriculares están conectados. Al mismo tiempo, comprueba que están conectados al conector correcto. Estos conectores pueden variar dependiendo de la placa base que tengas, por lo que puede ser una buena idea acudir a la página web de su fabricante si no tienes claro a qué conectores tienes que conectarlos. Sin embargo, estos suelen venir con unos colores representativos. Los más comunes son el el verde de salida de audio (altavoces y/p auriculares), y el rosa de entrada de micrófono.
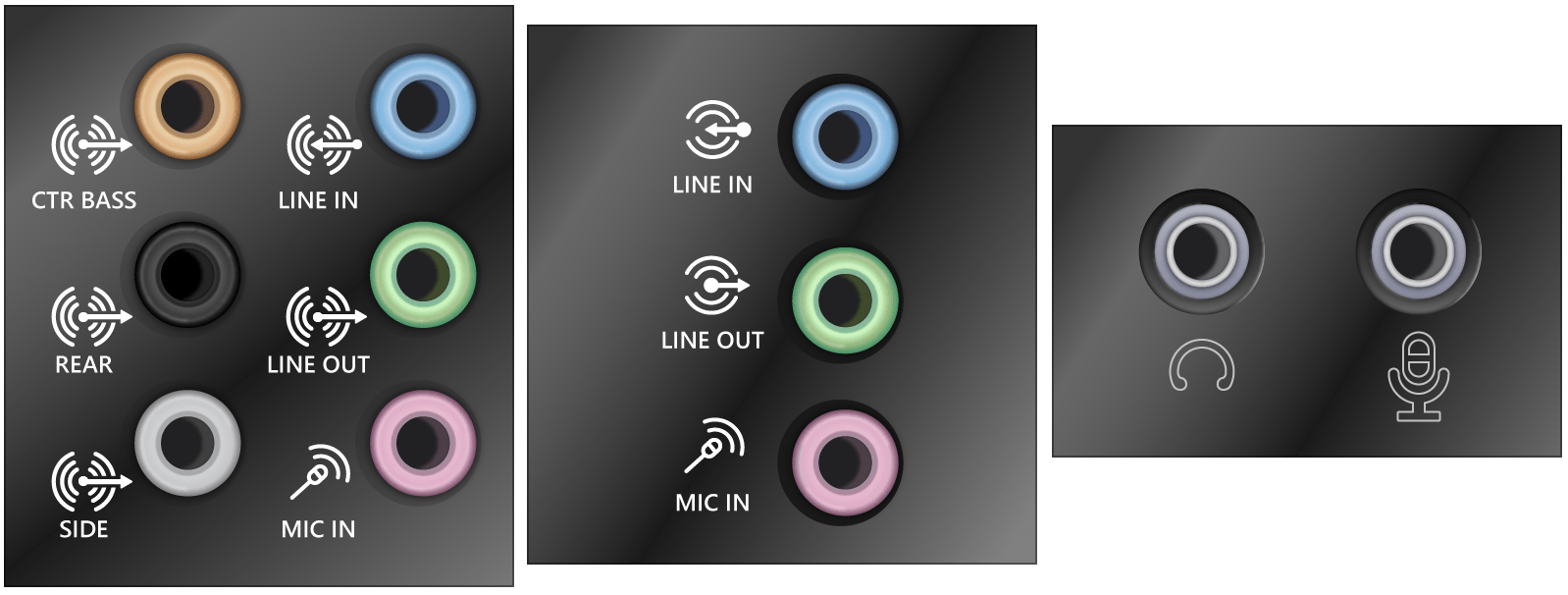
Al mismo tiempo, comprueba que los cables de alimentación están todos conectados al enchufe de la luz (si están conectados a un puerto USB, prueba a cambiar de puerto USB) y que el nivel de volumen de los dispositivos están correctamente. Recuerda que en muchos dispositivos tienen sus propios controles de volumen.
También, cuando tienes altavoces y auriculares conectados al mismo tiempo, si su configuración de salida de audio en Windows 10 no es la correcta, puede que no funcione alguno de ellos. Por lo que si ese fuese el caso, prueba a desconectar los auriculares.
5. Comprueba la configuración de sonido
Comprueba que tus dispositivos de audio no están silenciados o desactivados.
Abre el mezclador de volumen haciendo clic derecho sobre el icono del altavoz en la barra de tareas.
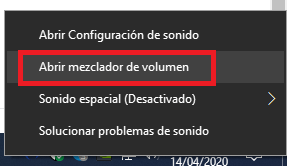
En la ventana del mezclador de volumen, comprueba que los niveles de volumen son los correctos y que no hay ninguno silenciado.
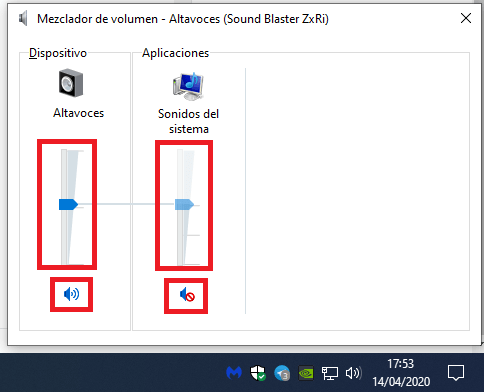
Comprueba también la configuración de sonido. Para ello ves al menú de Inicio -> Configuración -> Sistema -> Sonido -> propiedades del dispositivo. Por último, comprueba que no esté activada la casilla de «Deshabilitar».
6. Soluciona los problemas de sonido actualizando y reparando los drivers de sonido
Muchas veces los problemas relacionados con el hardware pueden ser causados por que están obsoletos los drivers o no funcionan bien. Asegúrate que los drivers del dispositivo de audio están actualizados. Si con la actualización sigue sin funcionar, prueba a desinstalarlos, después se instalarán automáticamente. Y si sigue sin funcionar, elige un driver genérico de Windows.
Para actualizar los controladores de sonido, ves al administrador de dispositivos de la siguiente manera: menú Inicio -> escribe «administrador de dispositivos» y luego selecciónalo de los resultados. Después expande la lista de «Controladoras de sonido y vídeo y dispositivos de juego» y, en tu dispositivo de sonido, haz clic derecho sobre él y selecciona «Actualizar controlador». Luego selecciona la opción para buscar automáticamente y sigue las instrucciones.
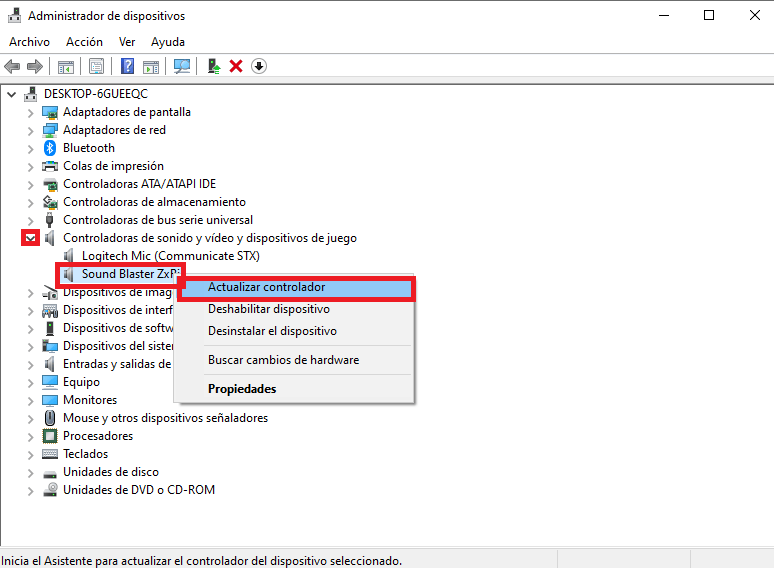
Si no encuentra ningún nuevo driver, busca uno actualizado en la página web del fabricante del dispositivo.
Si eso no funcionase, prueba a reinstalarlo. Para ello, sigue los mismos pasos que anteriormente indicamos, pero en vez de seleccionar la opción de «Actualizar controlador», selecciona la opción «Desinstalar dispositivo». A continuación, selecciona la casilla «Eliminar el software del controlador para este dispositivo» y después «Desinstalar». Cuando finalice, reinicia el ordenador y comprueba si ya funciona el sonido.
7. Configura tu dispositivo de sonido como dispositivo predeterminado
Si dispositivo de sonido, como los auriculares o altavoces, es mediante USB o HDMI, es posible que tengas que configurar el dispositivo como dispositivo de audio predeterminado. Si estás utilizando un monitor externo que no tiene altavoces incorporados, asegúrate que el monitor no esté seleccionado como tu dispositivo de salida predeterminado, sino no escucharás ningún sonido. Puedes verificarlo de la siguiente forma:
- Escribe «panel de control» en el menú Inicio y después selecciónalo de los resultados.
- Ahora, en el panel de control, selecciona «Hardware y sonido», seguido de «Sonido».
- En la pestaña «Reproducción», haz clic derecho sobre el dispositivo de sonido que quieres que sea el predeterminado, y selecciona «Establecer como dispositivo predeterminado».
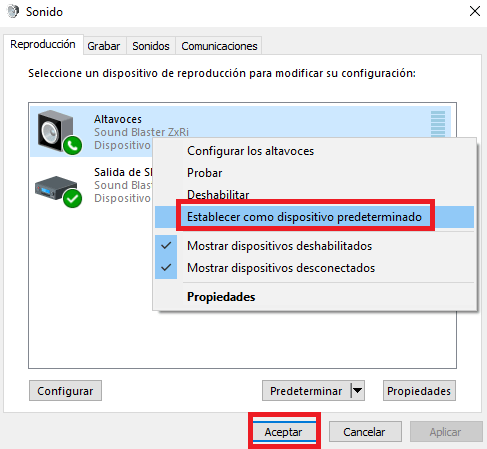
8. Desactiva las mejoras de audio
Si la configuración anterior no funciona, vuelve a hacer clic derecho sobre el dispositivo de sonido, pero en vez de seleccionar la opción «Establecer como dispositivo predeterminado», selecciona «Propiedades».
A continuación, en la pestaña «Opciones avanzadas», desmarca la casilla «Habilitar las mejoras de audio» y presiona «Aceptar».
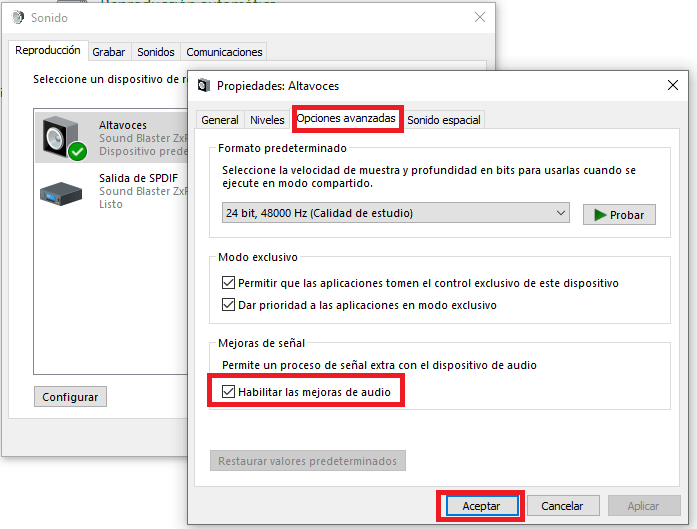
Esto es porque en ocasiones, las mejoras de audio pueden provocar problemas de audio.
A veces, tener mejoras de audio puede provocar problemas de audio. Deshabilitarlos puede resolver su problema.
9. Reinicia los servicios de audio para solucionar los problemas de sonido
Reinicia los servicios de audio:
- Presiona la combinación de teclas «Windows + R», escribe «services.msc» y aprieta «Aceptar».
- Haz clic derecho y selecciona la opción «Reiniciar» de cada uno de los siguientes servicios: «Audio de Windows», «Compilador de audio de extremo de Windows» y «Llamada a procedimiento remoto (RPC)».
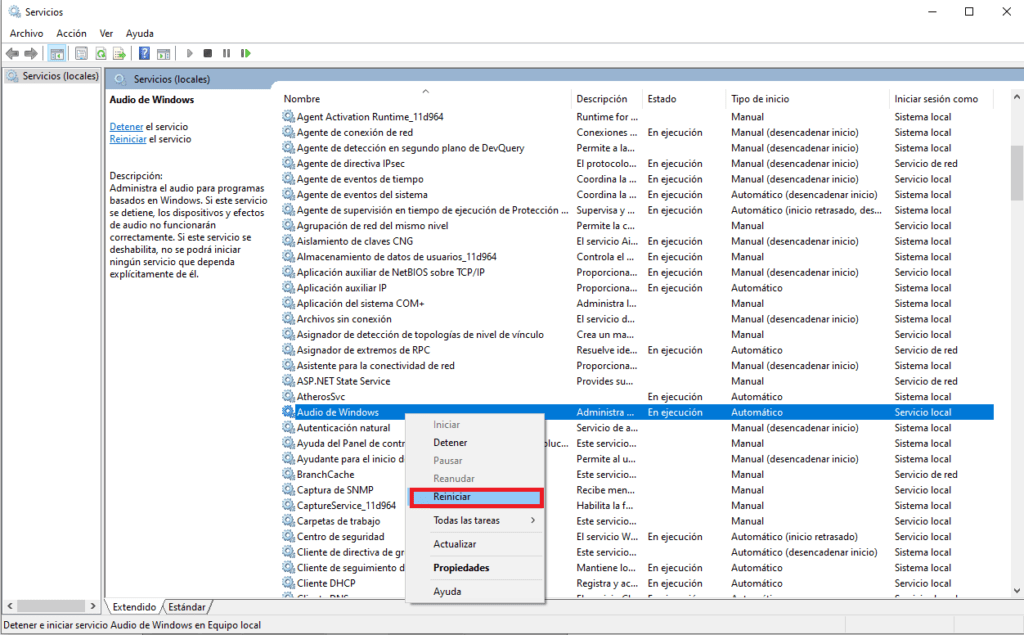
10. Verifica los codecs de audio de alta definición IDT en el Administrador de dispositivos
Algunos problemas de sonido pueden ser causados por un problema de los codecs de audio de alta definición IDT. Esto puedes solucionarlo con una actualización manual del driver que te permite elegir el controlador de sonido que quieres utilizar.
No todos los sistemas tienen codecs de audio de alta definición IDT, pero si lo tienes en el tuyo, sigue estos pasos para actualizarlo manualmente:
- Menú Inicio -> escribe «Administrador de dispositivos» y selecciónalo de los resultados.
- Despliega la flecha de «Controladores de sonido y vídeo y dispositivos de juego».
- Busca el codec de audio de alta definición IDT y haz clic derecho sobre encima de él.
- Selecciona «Actualizar controlador», después selecciona que busque el controlador automáticamente.
- Reinicia el ordenador.
Si no te ha funciona ninguno de los siguientes métodos, echa un vistazo a las soluciones para reparar Windows 10.


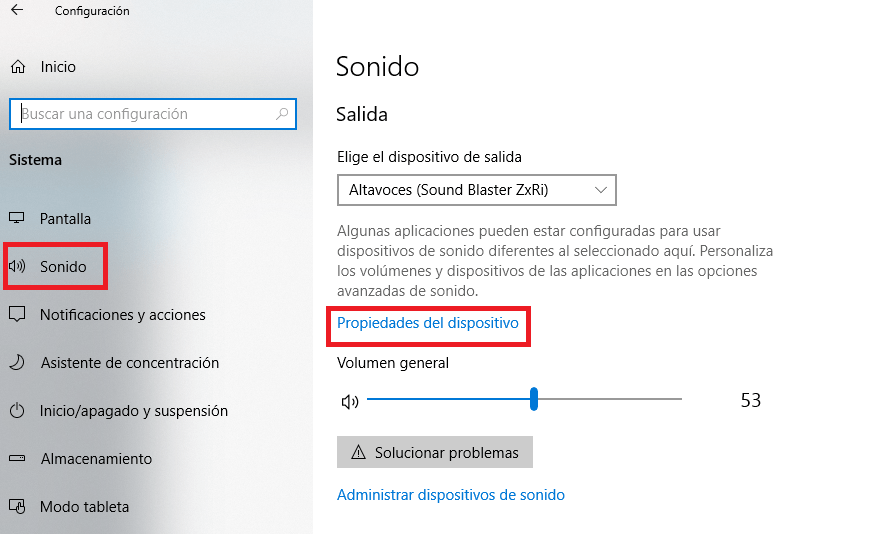
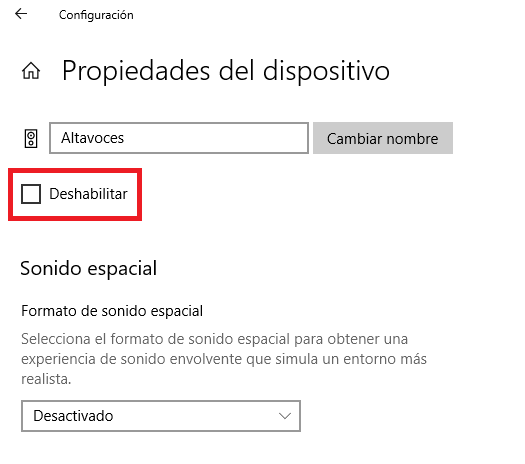
Solucionar problema de mis altavoces de mi ordenador recuperar el sonido
Hola Marcelino Abeso MBA OYANA, qué tal?
Coméntanos de forma más específica cuál es el problema que tienen los altavoces de tu PC. Gracias a ese comentario podremos ayudarte a solucionar el inconveniente más rápido.
Aguardamos por su respuesta. Un saludo grande!