De entrada, debes saber que la orientación vertical en Word u horizontal puede ser importante. Esto aplica si el contenido de tu documento requiere algo más que un texto sin formato. Los elementos visuales tales como imágenes, gráficos o tablas puede que necesiten un poco más de espacio que el establecido. Este espacio es la orientación estándar de Microsoft Word, que es la orientación vertical.
Si has tenido algún inconveniente con este programa de Office, podemos ayudarte en solucionar problemas de inicio en Word. De esta forma podrás empezar a trabajar en él sin problema alguno.
No obstante, es muy sencillo cambiar la orientación de un documento completo en Microsoft Word. Pero tenemos que decirte que no es tan fácil cuando solo quieres hacerlo a una sola página o a un conjunto de ellas. Pero todo es posible. De esta forma, puedes insertar una sección horizontal en un documento que esté con orientación vertical o viceversa.
¿Cómo puedes insertar una página horizontal en un documento vertical en Word?
Para que puedas insertar una página horizontal en un documento vertical en Word, hay dos formas de realizar esta acción. Una es insertando saltos de sección de forma manual en la parte superior e inferior de la sección que quieras. Todo ello en la orientación opuesta. La segunda es seleccionando texto y permitiendo que Word inserte las nuevas secciones por ti.
1.- Inserta los saltos de sección de forma manual
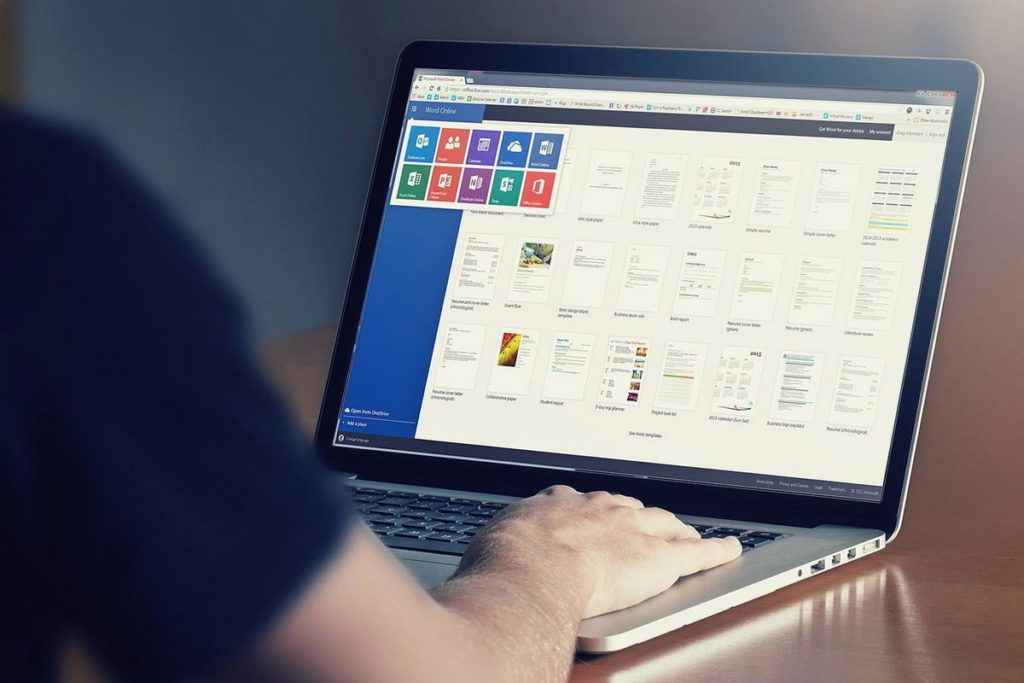
En este paso podrás “decirle” a Word en dónde cambiar la orientación. En tu documento, debes poner el cursor antes del apartado en donde rotan las páginas. En esa cinta, debes escoger la opción “Diseño”. Busca el apartado de Configurar página y cuando estés allí, selecciona la opción Saltos y después Página siguiente.
Ahora, debes mover el cursor al final del área que quieres rotar y repetir los paso que te indicamos anteriormente. Después, debes poner el cursor en el área que quieres rotar. Cuando estés en el apartado Configurar página, escoge el launcher del cuadro de diálogo “Configuración de página”. Es una flecha pequeña en la esquina inferior derecha de ese apartado.
Cuando estés en ese cuadro de diálogo, debes seleccionar la opción de la pestaña “Márgenes”. Ahora bien, en la sección Orientación, debes escoger la orientación que quieres que tenga la sección que has escogido, ya sea Horizontal o Vertical.
Ve hacia la parte inferior de ese mismo cuadro de diálogo y escoge la opción “Aplicar a”. Ahora todo lo que tienes que hacer es seleccionar la opción “Esta sección”. Cuando lo hagas, pulsa Aceptar. Como podrás ver, la sección que tienes seleccionada cambia a la orientación que has elegido.
2.- Deja que se inserten los saltos en un documento vertical en Word
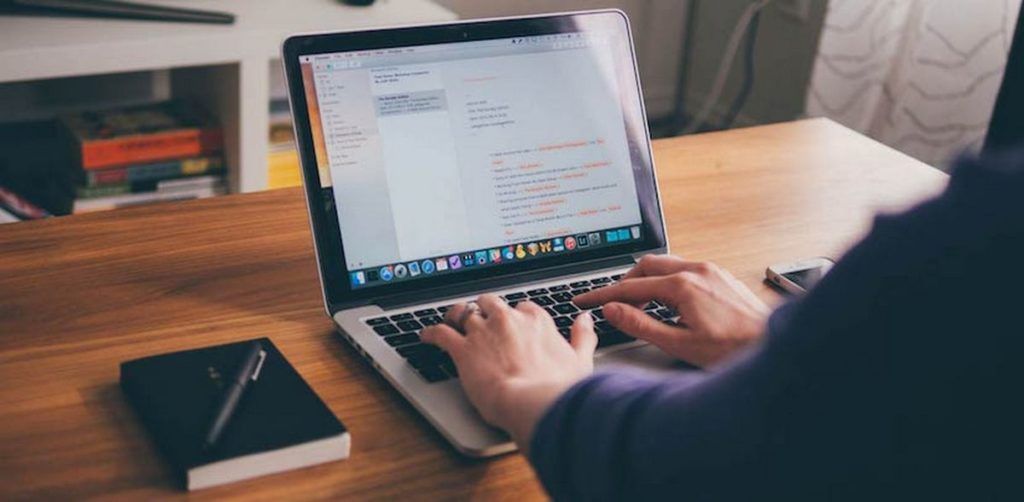
Con este método ahorrarás clics de tu ratón si dejas que el programa inserte los saltos en un documento vertical en Word automáticamente. No obstante, cuando vas a utilizar este método, los saltos pueden que no terminen exactamente donde los quieres. Así que debes asegurarte de tener cuidado al seleccionar los elementos que quieres en la nueva orientación del diseño. Ya sean párrafos, imágenes, tablas, entre otros.
Para empezar, debes escoger todo el texto, las imágenes y las páginas que quieres cambiar a la nueva orientación. En el conjunto de pestañas, selecciona Diseño. Cuando estés allí, en el apartado Configuración de página debes seleccionar el launcher del cuadro de diálogo llamado Configuración de página (no es lo mismo que el apartado del mismo nombre). Este cuadro de diálogo es una flecha pequeña que está en la esquina inferior derecha.
Cuando estés en este cuadro de diálogo, debes escoger la pestaña llamada Márgenes. Ve a la sección Orientación y escoge la orientación que quieres que tenga dicha sección, ya sea Horizontal o Vertical. En la sección Vista previa, que está en el menú desplegable llamado “Aplicar a”, debes escoger la opción “Texto seleccionado” y después, haz clic en Aceptar.


¿Tienes alguna pregunta o problema relacionado con el tema del artículo? Queremos ayudarte.
Deja un comentario con tu problema o pregunta. Leemos y respondemos todos los comentarios, aunque a veces podamos tardar un poco debido al volumen que recibimos. Además, si tu consulta inspira la escritura de un artículo, te notificaremos por email cuando lo publiquemos.
*Moderamos los comentarios para evitar spam.
¡Gracias por enriquecer nuestra comunidad con tu participación!