No puedo pasar un día sin hacer una captura de pantalla de algo en mi ordenador. Ya sea para el trabajo, algún tonto fragmento de un video que quiero compartir con mis amigos o los increíbles resultados de una rara sesión de Overwatch que salió bien, siempre hay algo.
Windows y MacOS te ofrecen muchas maneras de hacer capturas de pantalla rápidas de cualquier cosa que desees, desde rápidos atajos de teclado hasta herramientas integradas para capturar, anotar y guardar capturas de pantalla y grabaciones de pantalla. También hay un montón de aplicaciones de terceros que puedes usar para subir el nivel de tu juego de capturas de pantalla si necesitas más potencia de fuego de la que puede proporcionar tu sistema operativo.
Cómo hacer una captura de pantalla en tu PC o Mac con Windows
Si desea obtener una imagen de toda la pantalla -incluidas todas las ventanas, barras de herramientas, bases de datos y cualquier parte del escritorio que esté en la cima-, la opción más fácil es usar los atajos de teclado.
Busca la tecla Imprimir pantalla en el teclado, que puede estar etiquetada como PrtScn o algo similar.
Para capturar toda la pantalla (todo lo que ves en la pantalla, incluidas todas las ventanas abiertas), presiona el botón PrtScn. Esta captura de pantalla se colocará en tu portapapeles para que la pegues donde quieras. También puedes presionar el botón de Windows + Imprimir Pantalla para guardar la captura de pantalla en tu carpeta [Usuario]\Nde Imágenes\Nde Pantallas.
Capturas de pantalla en macOS
Para capturar toda la pantalla, pulse Cmd+Mayús+3 al mismo tiempo. Cuando lo hagas, oirás un clic y la miniatura de la captura de pantalla aparecerá en la esquina inferior derecha de la pantalla
Las capturas de pantalla se guardan automáticamente como archivos PNG en su escritorio. Si desea guardarlas en el portapapeles, mantenga pulsada la tecla Control+Cmd+Mayús+3
Cómo capturar parte de su pantalla
Si desea tomar una sola ventana, un párrafo rápido de texto o una foto, puede hacer una captura de pantalla de una selección de su pantalla utilizando varios atajos de teclado o herramientas fáciles de usar que ya están incorporadas en su sistema operativo.
Captura de la pantalla en Windows
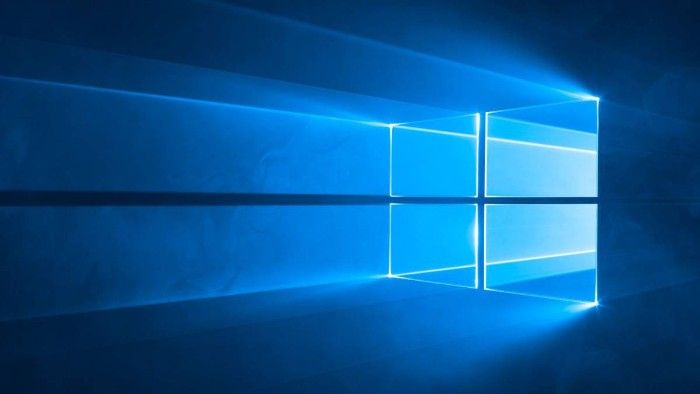
Para capturar sólo la ventana activa o principal, presione Alt+PrtScn. La imagen se copiará en el portapapeles para que la pegues donde quieras.
Para capturar algo que normalmente desaparece cuando presionas la tecla Alt, como un menú desplegable, presiona Ctrl+PrtScn en su lugar.
Si quieres seleccionar una parte de la pantalla para capturar, presiona Tecla de Windows+Mayús+S. En Windows 10, esto abrirá la «barra de recorte», que explicaremos a continuación.
Uso de la aplicación Recorte y boceto
Windows 10 tiene una aplicación de captura de pantalla llamada Snip & Sketch. Con Snip & Sketch, puedes definir áreas de la pantalla a capturar (una forma irregular, un rectángulo que dibujas, una ventana seleccionada o la pantalla entera), anotar la captura de pantalla y compartirla por correo electrónico.
Si no utiliza el comando Tecla+Mayús+Teclado de Windows para iniciar una versión en miniatura de Recorte y croquis, puede iniciar la aplicación completa haciendo clic en Inicio y escribiendo «Recorte y croquis» en la búsqueda. Seleccione Nuevo para iniciar un nuevo recorte y seleccione el tipo de captura (rectangular, de forma libre, en ventana o a pantalla completa). La imagen irá al portapapeles, pero también verás una ventana emergente para anotar o compartir directamente desde la herramienta Recorte y boceto.
Uso de la herramienta Recortes
Windows 10 también tiene la antigua Herramienta de recortes; lánzala escribiendo su nombre después de hacer clic en el botón Inicio. A partir de ahí:
Haga clic en Modo para seleccionar el tipo de captura de pantalla que desea realizar: un dibujo de forma libre, un dibujo en rectángulo o una ventana completa. A continuación, utiliza el ratón para seleccionar el área de la pantalla o ventana que quieras capturar.
Para dibujar o resaltar partes de la captura de pantalla, haga clic en los botones del lápiz o del resaltador en el menú. También puedes configurar un temporizador en la utilidad, que es útil si necesitas darte unos segundos para preparar la captura, tal vez si necesitas una captura de pantalla de un menú contextual, por ejemplo.
Una vez que tengas tu captura de pantalla, puedes guardarla, enviarla por correo electrónico o copiarla y pegarla en otra aplicación.
Captura de la pantalla en macOS
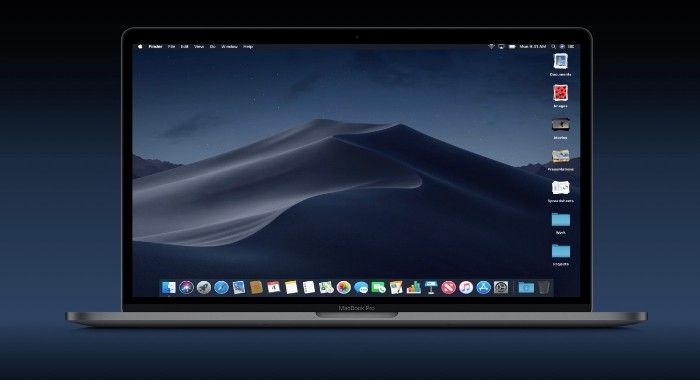
Para capturar un área específica de la pantalla, pulse Cmd+Mayús+4. El cursor se convertirá en una cruz y podrás arrastrarte por el área que quieras capturar.
Para capturar una ventana específica o algo parecido al Dock o a la barra de menús, pulsa Cmd+Mayús+4 y luego pulsa la barra espaciadora. El punto de mira se convertirá en una pequeña cámara y resaltará la ventana u objetos que puedas capturar.
Para capturar lo que está en la barra táctil de tu Mac, si tu Mac tiene una, pulsa Cmd+Mayús+6.
Uso de la captura de pantalla
macOS Mojave (y más tarde) también tiene una herramienta para hacer capturas de pantalla llamada -obviamente- Screenshot. Puedes acceder a ella usando Cmd+Mayús+5 o en Aplicaciones > Utilidades.
Cuando abras Screenshot, aparecerá una barra de herramientas flotante en la parte inferior de tu pantalla. Puedes seleccionar si quieres capturar: una selección, una ventana específica o toda la pantalla. También puede configurar un retraso de 5 o 10 segundos en el temporizador (se encuentra en Opciones).
La configuración predeterminada guarda la captura de pantalla en el Escritorio, pero puede seleccionar otros destinos en el menú Opciones.
Uso de la vista previa
El visor de PDF incorporado de macOS tiene una herramienta de captura de pantalla que te permite anotar y editar tu captura de pantalla de inmediato, y luego elegir una carpeta para exportarla o guardarla. Abre Preview y ve a File > Take Screenshot. Puedes tomar una selección (arrastra la cruz), una ventana (presiona Enter) o toda la pantalla (una cuenta regresiva te da unos segundos para mover las ventanas).
Cómo anotar, guardar y compartir capturas de pantalla
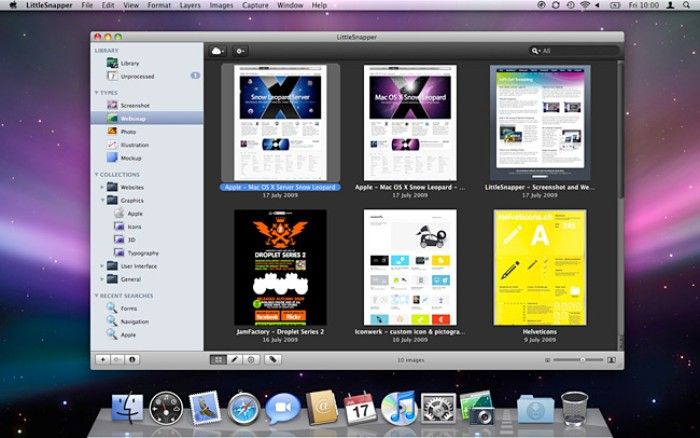
¿Qué sentido tiene una captura de pantalla si no puedes marcarla? Tanto Windows como Mac tienen herramientas gratuitas incorporadas para recortar, dibujar y editar tus capturas de pantalla.
Anotar y compartir capturas de pantalla en Windows
Como se ha mencionado, Snip & Sketch y la herramienta de recorte vienen con herramientas de anotación, así como diferentes opciones para guardar y compartir capturas de pantalla. También puedes usar Recorte y boceto para anotar otras imágenes, lo cual es útil si capturas una captura de pantalla con un atajo de teclado o si pegas una captura de pantalla del teclado.
Anotar y compartir capturas de pantalla en macOS
Si utiliza los atajos de teclado o Screenshot para su captura de pantalla, una miniatura de su imagen aparecerá en la esquina inferior derecha de la pantalla durante unos segundos. Haz clic en la imagen para abrir las herramientas de anotación y edición de MacOS. Haz clic en Hecho para guardar la imagen en tu escritorio, o bien haz clic en el botón Compartir en la esquina superior derecha para compartir tu captura de pantalla a través de Correo, Mensajes, AirDrop y más.
Si no capturas la miniatura a tiempo, haz doble clic en la imagen desde tu escritorio para abrirla en Vista previa. Verás las mismas herramientas de anotación y opciones para compartir, además de que podrás guardar tu imagen en una ubicación diferente o en un formato distinto.
Herramientas de captura de pantalla de terceros
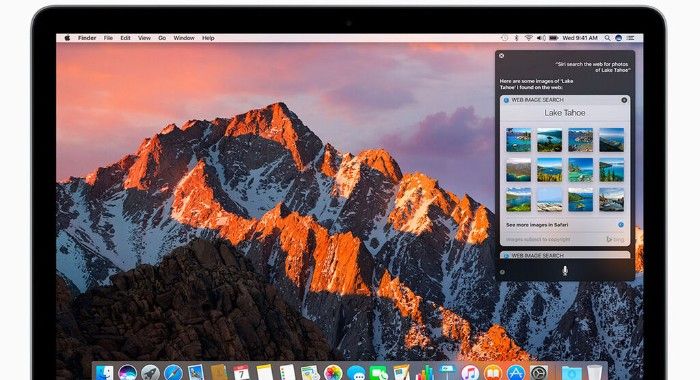
Ese es el resumen de las herramientas de captura de pantalla nativas de Windows y MacOS, pero hay aplicaciones de terceros que pueden hacer capturas de pantalla y grabaciones aún mejores y ofrecerte más opciones de edición. Lightshot y TinyTake (para Mac y Windows) tienen funciones de anotación detalladas, mientras que ShareX (Windows) tiene una larga lista de opciones de captura, como el desplazamiento y la creación de GIF, además de sus herramientas de edición.
Cómo grabar la pantalla en tu PC o Mac con Windows
Una imagen vale más que mil palabras, pero un vídeo rápido que capte exactamente lo que intentas hacer en tu PC podría ser una solución aún mejor. Afortunadamente, no es más complicado hacer un vídeo de pantalla en Windows o MacOS que una captura de pantalla.
Grabación de la pantalla en Windows
Windows tiene una herramienta de grabación incorporada llamada Xbox Game Bar. Para empezar, haz clic en Inicio > Configuración. Selecciona Juegos y haz clic en Barra de juegos. Active la opción «Grabar clips de juegos, capturas de pantalla y emitir con la Barra de juegos».
Cuando estés listo para grabar, abre la Barra de juegos pulsando la tecla de Windows+G. La ventana de captura debería aparecer automáticamente y todo lo que tienes que hacer es hacer clic en Grabar para iniciar y detener la grabación de la pantalla.
Si no aparece la ventana de captura, busca y haz clic en el icono de la cámara web en la superposición principal de la barra de juego para mostrarla. No te sientas frustrado si recibes un mensaje extraño que se parece a este:
Para evitarlo, simplemente saqué un explorador Web, relancé la Barra de juegos de Xbox (con Windows Key+G) y empecé a grabar de todos modos, con un mensaje molesto y todo. (Siempre puedes recortar esta pequeña solución en tu vídeo final).
Grabación de la pantalla en MacOS
Dentro de Captura de pantalla (Cmd+Mayús+5), tienes la opción de grabar toda la pantalla o una parte seleccionada (a través de los dos iconos de la derecha). Una vez que seleccione una opción de grabación, el botón de Captura en el extremo derecho cambiará a Grabar. Haz clic en él para empezar y, a continuación, haz clic en el diminuto icono Stop de la barra de menús de tu Mac para detenerte. Al igual que en una captura de pantalla, aparecerá una imagen/enlace a tu grabación en la esquina inferior derecha de la pantalla.
Este artículo fue publicado originalmente en 2011 por Melanie Pinola, actualizado en noviembre de 2019 por Emily Long, y actualizado nuevamente el 13 de abril de 2020 por Emily Long y David Murphy. Revisamos significativamente el artículo en ambas revisiones, añadiendo enlaces adicionales a aplicaciones de terceros, reescribiendo partes del artículo para mayor claridad y sugiriendo nuevas herramientas y consejos para hacer capturas de pantalla y grabaciones de pantalla.

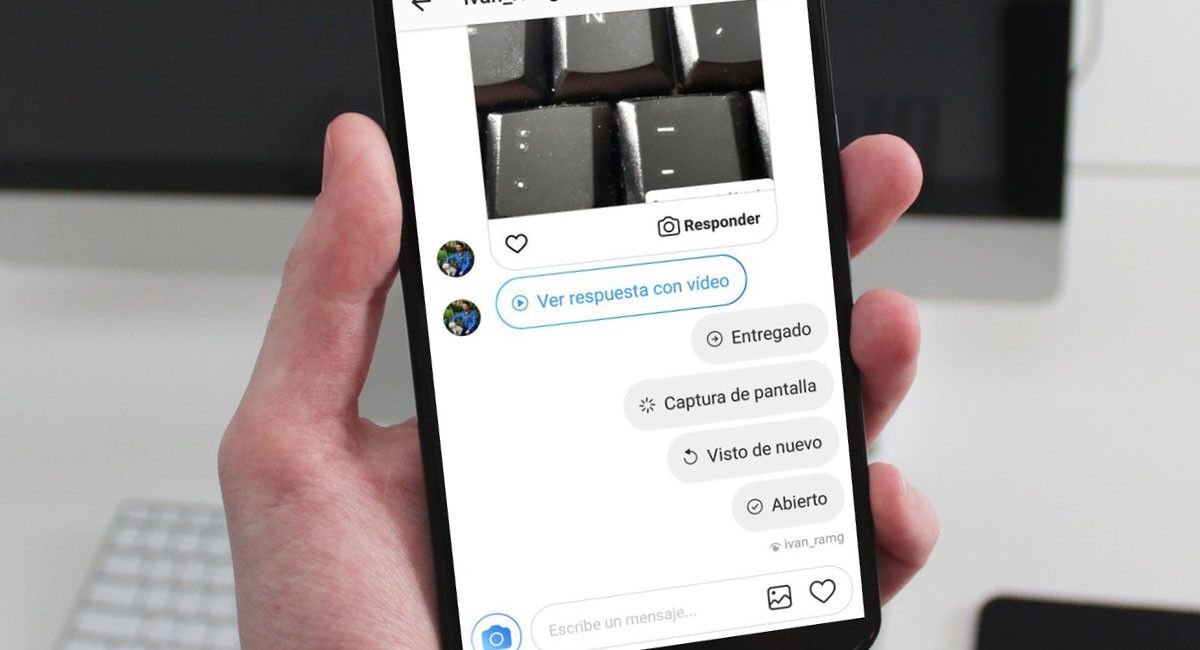
¿Tienes alguna pregunta o problema relacionado con el tema del artículo? Queremos ayudarte.
Deja un comentario con tu problema o pregunta. Leemos y respondemos todos los comentarios, aunque a veces podamos tardar un poco debido al volumen que recibimos. Además, si tu consulta inspira la escritura de un artículo, te notificaremos por email cuando lo publiquemos.
*Moderamos los comentarios para evitar spam.
¡Gracias por enriquecer nuestra comunidad con tu participación!