Si pasas la mayor parte de tu trabajo o de tu tiempo en el ordenador, es posible que quieras acceder y usar Instagram desde tu navegador web de escritorio. Puedes navegador por tu feed, hablar con amigos y publicar fotos e historias en Instagram web.
La versión de Instagram web comienza a ser cada vez más parecido a la versión de la aplicación móvil. Oficialmente, no puedes publicar fotos en tu feed o agregar una historia de Instagram desde tu ordenador. Pero hay soluciones alternativas para ambos. Sigue leyendo para saber cómo hacerlo.
Cómo navegador por Instagram web desde tu ordenador
Desde tu ordenador, si inicias sesión en tu cuenta de Instagram a través de tu navegador web, encontrarás el mismo feed familiar, pero más amplio. La página web de escritorio de Instagram tiene un diseño de dos columnas, con una barra de herramientas en la parte superior.

Puedes desplazar tu feed en la columna principal a la izquierda. También puedes hacer clic en las publicaciones del carrusel, ver vídeos, dar «me gusta» e las publicaciones o agregar comentarios. Por supuesto, las capturas de pantalla de tu Instagram son mucho más fáciles de hacer.
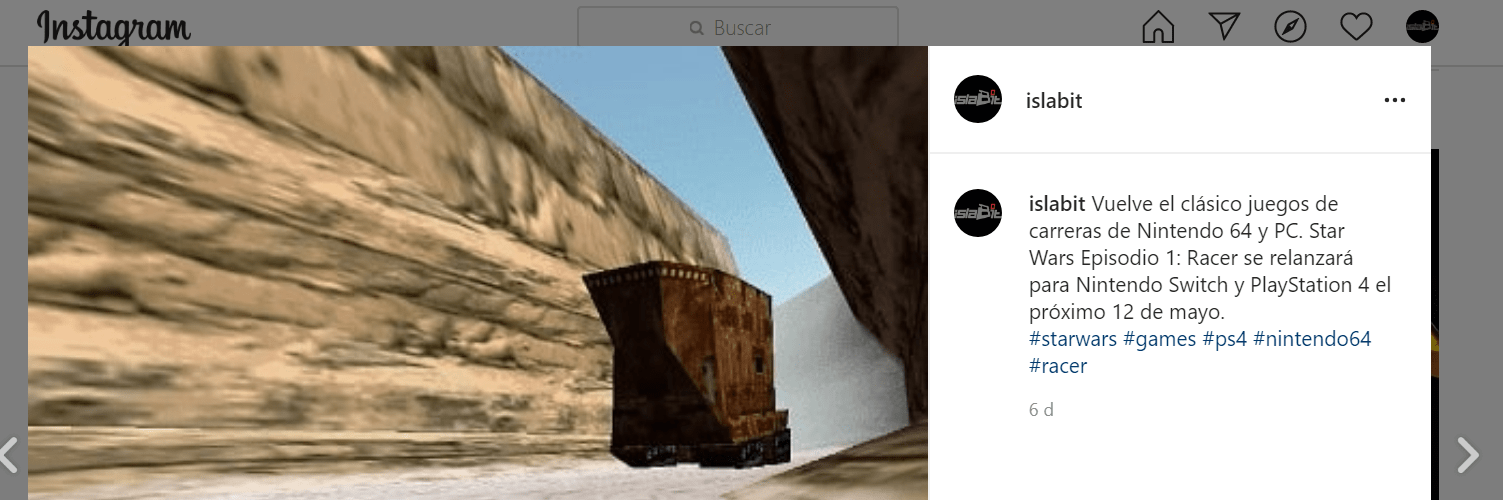
Todo lo que puedes hacer por la aplicación móvil de Instagram, lo puedes hacer también por la página web. Haz clic en el botón de explorar para ver las tendencias en Instagram o el icono del corazón para ver tus notificaciones.
Encontrarás la sección de Historias a la parte derecha. Haz clic en un perfil para ver la historia de una persona.
Instagram reproducirá la siguiente historia automáticamente, o puedes hacer clic en el lado derecho de una historia para cambiar a la siguiente tú mismo. También puedes ver vídeos de Instagram Live. Para ello, solo tendrás que hacer clic en la etiqueta Live que está junto a una historia.
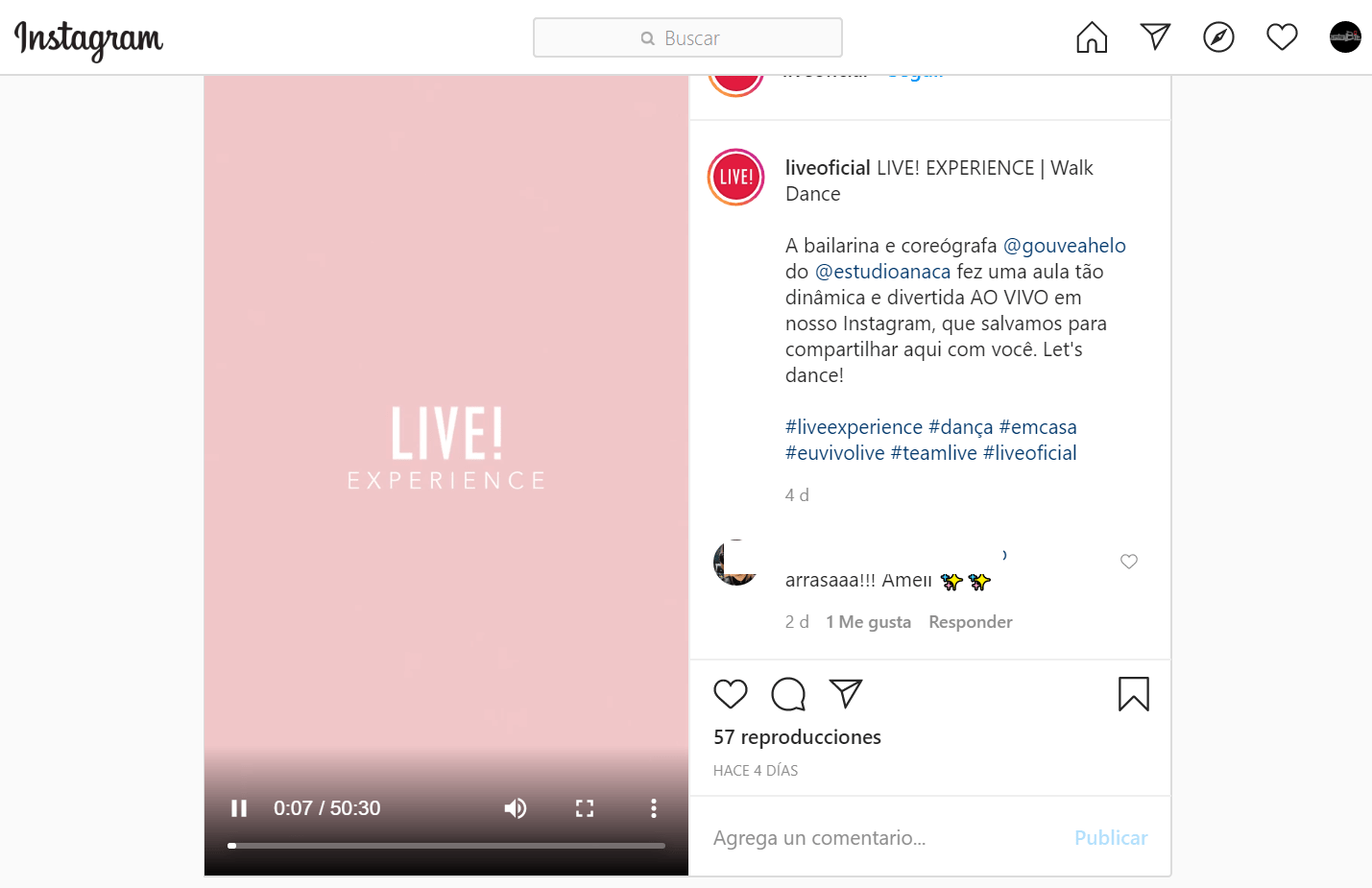
Instagram Live es realmente mejor desde la versión web de un ordenador, ya que los comentarios aparecen en el lateral del vídeo en vez de en la mitad inferior del mismo, como aparece en la aplicación móvil. También puedes conectar tu ordenador a un televisor y poder ver los vídeos en vivo de Instagram en una pantalla mucho más grande.
Cómo enviar mensajes a través de Instagram Direct
Instagram hace poco que introdujo Instagram Direct en la web. Ahora puedes obtener la experiencia de mensajería completa, incluidas las notificaciones, directamente desde tu navegador web. Además de enviar mensajes, también podrás crear nuevos grupos, enviar calcomanías y compartir fotos desde tu ordenador. Lo único que no puedes hacer es enviar mensajes, pegatinas o GIFs que desaparecen.
Después de abrir Instagram desde tu navegador web, haz clic en el botón de Mensaje directo. A continuación, verás una interfaz de mensajería de dos paneles. Puedes hacer clic en una conversación y comenzar a enviar mensajes, o puedes apretar el botón de nuevo mensaje para crear un nuevo hilo o grupo.
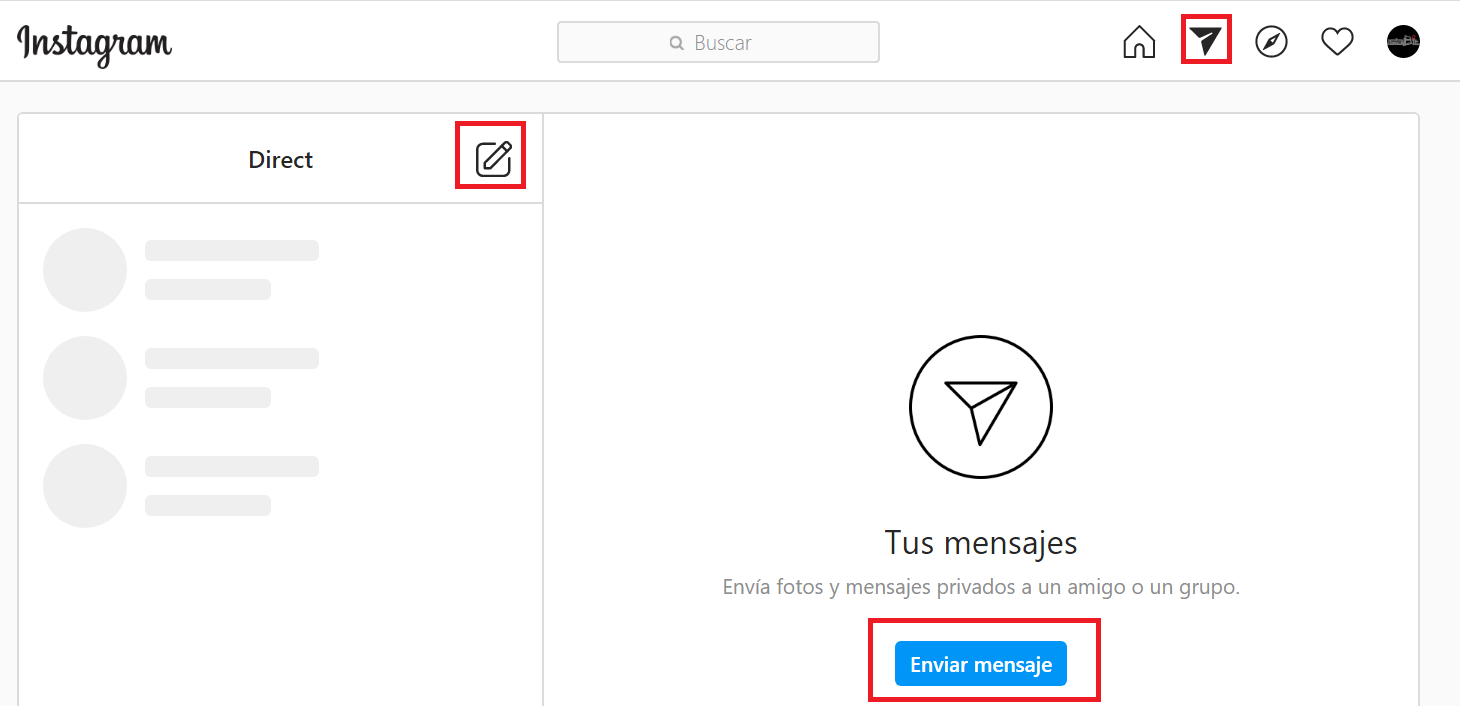
En la ventana emergente, escribe el nombre de la cuenta o persona a la que deseas enviar un mensaje. Si quieres crear un grupo, selecciona varios perfiles y luego haz clic en «Siguiente» para iniciar la conversación.
También puedes hacer clic en el icono Mensaje directo desde cualquier publicación para enviarlo a una conversación, tal como lo harías desde la aplicación móvil.
Publica fotos e historias en Instagram desde un navegador web en tu ordenador
Puedes utilizar Instagram desde su página web en tu ordenador portátil o de escritorio para navegador por tu feed y enviar mensajes a tus amigos, pero todavía no puedes utilizarlo para publicar en tu perfil o historias. Esperemos que Instagram añada pronto esta característica en su versión de página web de escritorio, ya que ayudaría a muchos creadores y administradores de redes sociales.
Hasta que llegue ese momento, tienes una alternativa. Como esta función está disponible desde la página web móvil de Instagram, solo tienes que hacer que la aplicación piense que estás utilizando un navegador móvil en vez de un ordenador.
Esto es más fácil de lo que parece. El secreto es el cambiar el Agente de usuario de tu navegador web al de un iPhone o Android. Todos los principales navegadores, incluidos Chrome, Firefox, Edge y Safari, te permiten hacer esto con un solo clic. Solo asegúrate de seleccionar la opción que imita el navegador de un dispositivo móvil Android o iPhone.
Chrome: cambiar Agente de usuario
Clic en el menú de Chrome -> Más herramientas -> Herramientas para desarrollador -> en la parte inferior, clic en los tres puntitos -> selecciona del menú desplegable la opción de «Network conditions» -> deseleccionar la opción «Select automatically -> seleccionar por ejemplo Chrome – Android Mobile.
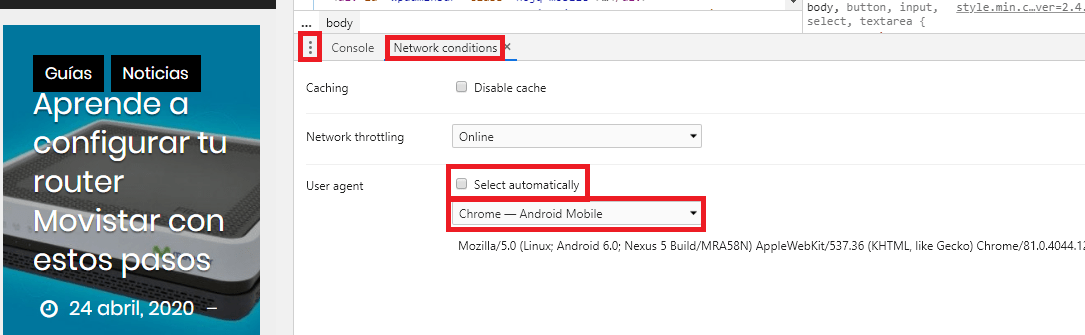
Esta configuración es solo temporal y para la pestaña actual, una vez cierres la pestaña o el navegador, volverá a utilizar el Agente de usuario automáticamente como estaba antes.
Firefox: cambiar Agente de usuario
En Firefox es un poco más complejo. Se hace a través de la página about:config y filtrar por useragent. Después creas, con el botón derecho, la preferencia general.useragent.override y le das el valor del agente de usuario de un dispositivo móvil. Puedes encontrarlo en este enlace.
Esta configuración sí se queda guardada para futuras sesiones. Por lo que tendrás que borrar esta preferencia para que vuelva al agente por defecto que anteriormente tenías.
Edge: cambiar Agente de usuario
En el navegador Edge, tienes que presionar la tecla F12 y, en la parte inferior del menú, seleccionar la opción «Emulación» y, en «Agente de usuario», seleccionar de la lista el agente de usuario de un dispositivo móvil. También puedes crear uno personalizado.
En este caso, también es temporal, y solo se mantendrá mientras tengas el menú F12 abierto.
Safari: cambiar Agente de usuario
Para el navegador Safari, haz clic en la pestaña superior «Safari», después haz clic en «Preferencias», a continuación, selecciona la pestaña «Avanzado» y haz clic en la opción «Mostrar menú de desarrollo en la barra de menú». Por último, haz clic en «Desarrollo» y después en «Agente de usuario» y selecciona uno de la lista. También puedes crear uno personalizado seleccionando «Otro».
También es una configuración temporal y solo funcionará en la pestaña actual. Una vez cierres el navegador o abras otra pestaña, el agente de usuario será el predeterminado que había anteriormente.
Una vez que hayas cambiado el Agente de usuario, la pestaña de Instagram cambiará al diseño móvil y ya podrás publicar fotos o historias en Instagram desde tu navegador web. Si haciendo eso no te cambia a la versión móvil, fuerza el cambio actualizando la página.
Publica fotos o historias en Instagram desde un navegador web con Vivaldi
Vivaldi es un navegador potente y personalizable de los creadores de Opera. Pero, en este caso, tiene una función de paneles web que te permite acoplar versiones móviles de una página web a la izquierda. Y puedes abrir o cerrar el panel en cualquier momento.
Para utilizarlo, después de que lo hayas descargado y abierto, haz clic en el signo «+» de la barra lateral izquierda, después escribes la página web de Instagram y haz clic en el «+» de al lado.
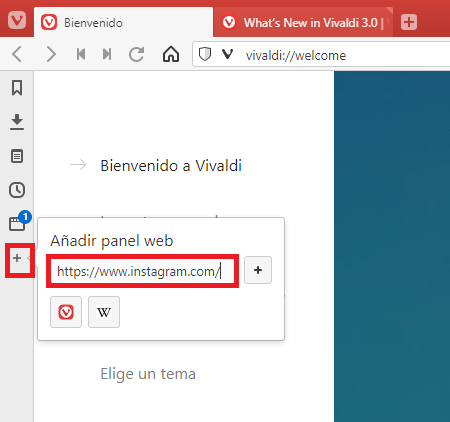
El panel de Instagram se añadirá al instante, y tu página web móvil se abrirá en el panel web. Después de iniciar sesión en tu cuenta de Instagram, verás la interfaz de la aplicación móvil de Instagram.
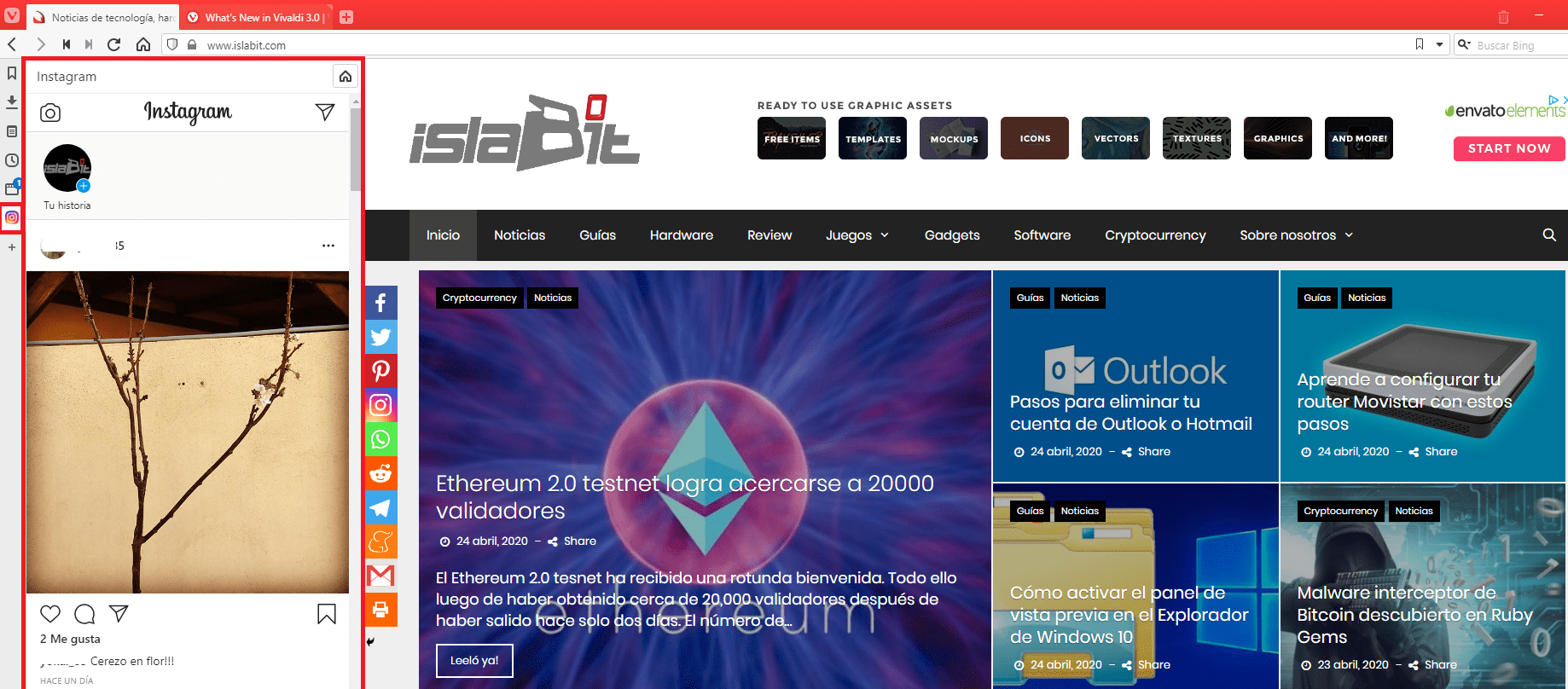
Ahora ya puedes publicar fotos en tu feed haciendo clic en el signo «+» inferior. Esto abrirá el explorador de archivos de tu ordenador. Selecciona la foto o vídeo que quieres compartir, tal como lo harías en tu móvil. Puedes también escribir subtítulos, añadir ubicaciones y etiquetar personas.

El proceso de publicar una historia en Instagram desde Vivaldi también es igual a como lo harías en tu móvil. En la página de inicio de Instagram, haz clic en el botón de la cámara, situado en la esquina superior izquierda. Después selecciona una foto del explorador de archivos de tu ordenador. Ahora se abrirá una versión atenuada del editor de historias de Instagram. Desde ahí, puedes escribir texto y anotaciones. Lo único que no puedes añadir efectos de Instagram. Cuando hayas terminado, haz clic en «Añadir a tu historia».
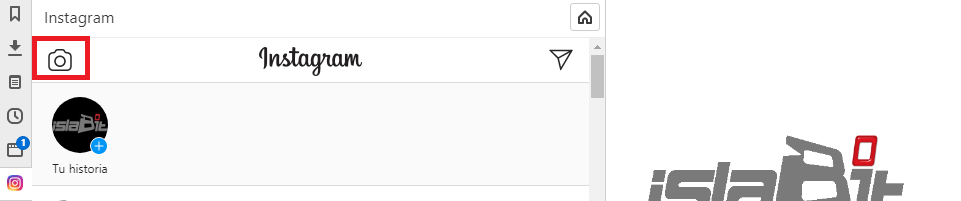
Ya sabes cómo utilizar Instagram desde tu ordenador. Quizás ahora te interese conocer algunos consejos para conseguir más seguidores en Instagram o ganar dinero con Instagram aunque no tengas 10K seguidores.

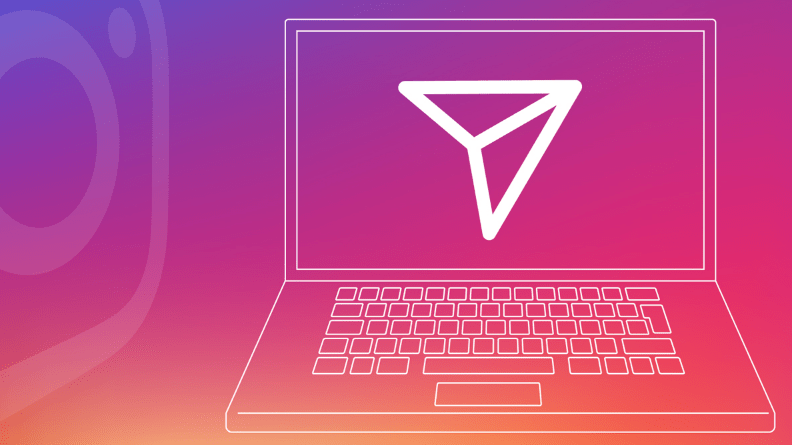
¿Tienes alguna pregunta o problema relacionado con el tema del artículo? Queremos ayudarte.
Deja un comentario con tu problema o pregunta. Leemos y respondemos todos los comentarios, aunque a veces podamos tardar un poco debido al volumen que recibimos. Además, si tu consulta inspira la escritura de un artículo, te notificaremos por email cuando lo publiquemos.
*Moderamos los comentarios para evitar spam.
¡Gracias por enriquecer nuestra comunidad con tu participación!