➥ Ir al inicio del Curso de Excel online gratis
Los minigráficos se utilizan para representar una serie de datos de Excel. Una de las cosas más imteresantes de los minigráficos es que siguen siendo gráficos completos y que caben en una única celda.
Hay tres tipos de minigráficos: minigráfico de línea, minigráfico de columna (o barras) y minigráfico de pérdidas y ganancias.
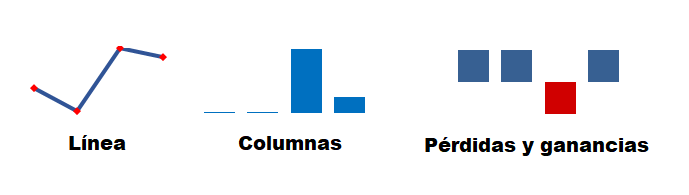
Los minigráficos son gráficos instantáneos que representan un rango de valores. Normalmente se utiliza para mostrar la tendencia de los datos en el tiempo.
Cuándo utilizar un minigráfico en Excel
Un minigráfico de Excel te ayuda a evitar la tarea de crear un gráfico grande que puede ser confuso para su análisis. Es una técnica de visualización común que se utiliza en las celdas cuando se desea visualizar una parte de los datos de un gran conjunto de datos.
Hay que diferenciar que un minigráfico no es un objeto como lo son los gráficos de Excel. Los minigráficos residen en una celda como datos ordinarios. Cuando aumenta el tamaño de las celdas de Excel, el minigráfico también se agrandará automáticamente en relación al tamaño de la celda.
Los minigráficos son aconsejados en los siguientes casos:
- Representación gráfica de datos como temperaturas o precio de acciones.
- Transformación de datos en una forma compacta.
- Generación de informes de datos con una línea de tiempo pequeña.
- Analizar tendencias de datos para un momento particular.
- Cuando se desea poder entender más fácilmente las fluctuaciones de los datos, así como los puntos altos y bajos de los mismos.
- Para representar valores negativos de forma flotante hacia abajo en el gráfico.
- Cuando se desea que el tamaño del gráfico se ajuste automáticamente al tamaño (alto / ancho) de la celda.
Cómo añadir un minigráfico en Excel
En muy pocos pasos puedes insertar un gminigráfico en Excel. Basta con ir a la pestaña «Insertar» de la barra de herramientas y, después, seleccionar el tipo de minigráficos en la sección «minigráficos».

Al seleccionar el tipo de minigráfico, aparecen dos opciones a rellenar, una es el rango de datos, el cual hace referencia a los datos que serán representados por el minigráfico; y la otra es la ubicación, el lugar donde quieres que aparezca el minigráfico.
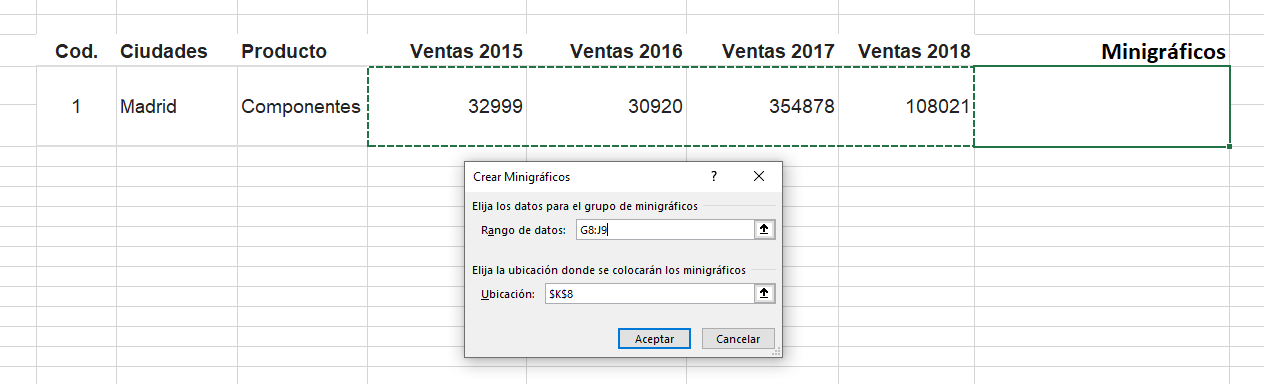
No es preciso tener que escribir las celdas manualmente, basta con hacer clic en el botón cuadrado del extremo derecho, que contiene una flechita; y después hacer clic en las celdas que deseas, ya sea para el rango de datos o para la ubicación del minigráfico. Después hacer clic en el botón Aceptar. El resultado será el siguiente:

Crea un informe intuitivo utilizando minigráficos en Excel
Continuando con el ejemplo de arriba, podemos tener una lista de ventas anuales por ciudades y, al final de cada ciudad, incluir un minigráfico representativo de la tendencia de los datos.
En nuestro ejemplo, pondremos los siguientes datos:
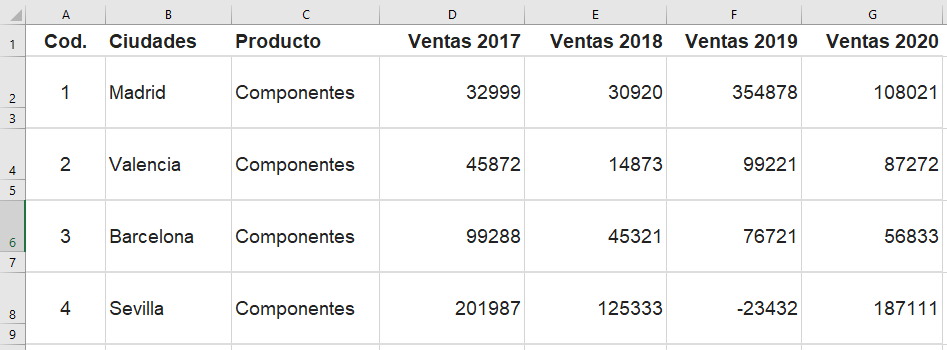
A continuación, selecciona la celda donde quieres insertar el minigráfico y vas a la pestaña «Insertar» -> selecciona cualquier de los minigráficos «Líneas», «Columnas» o «Pérdidas y ganancias». Después, tal como se explicó al principio del tutorial, introduce el rango de datos y la ubicación del minigráfico. A continuación, haz clic en «Aceptar».
Una vez insertado el minigráfico, selecciona su esquina inferior derecha y arrástrala hacia abajo hasta llegar a la última celda de la lista que habíamos creado.
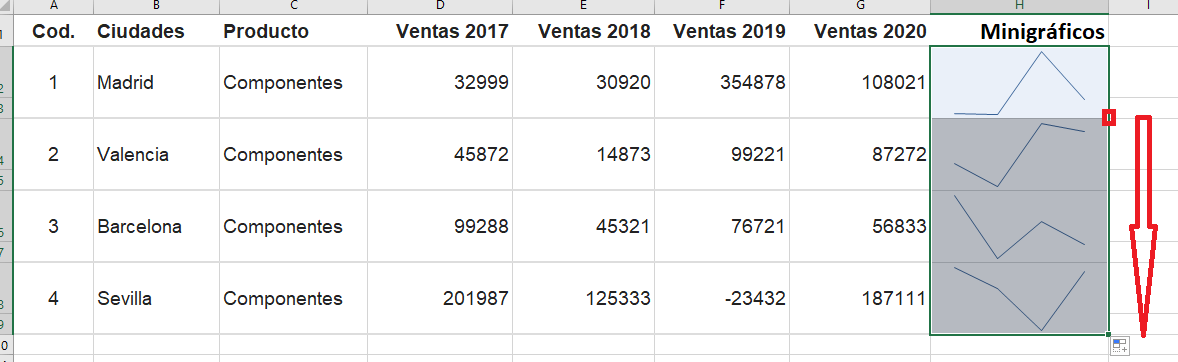
Ahora ya aparecerá todos los minigráficos de la lista de las ventas de las ciudades.
Cómo cambiar el diseño de los minigráficos de Excel
Para cambiar el diseño de los minigráficos de Excel, primero selecciona cualquiera de ellos y en la pestaña «Diseño» tendrás todas las opciones de diseño de los minigráficos. Podrás cambiar el color de las líneas (o del tipo de minigráfico que hayas elegido), el estilo, grosor de línea, marcadores e incluso ejes.

Como se muestra en la imagen de arriba:
- Te permite elegir el tipo de minigráfico.
- Puedes añadir marcadores por cada dato o únicamente los puntos que te interesen (el más bajo, el primero, el último, etc)
- Cambiar el estilo del minigráfico.
- Lugar para cambiar el color de las líneas o columnas, de los marcadores, elegir el grosor, etc.
- En la sección de grupos, puedes agrupar o desagrupar los minigráficos para que los cambios se hagan por separado o juntos. También es el lugar donde podrás eliminar los minigráficos.
El resultado de tu informe podría ser similar al siguiente, dependiendo de cómo hayas elegido las opciones de diseño de los minigráficos:
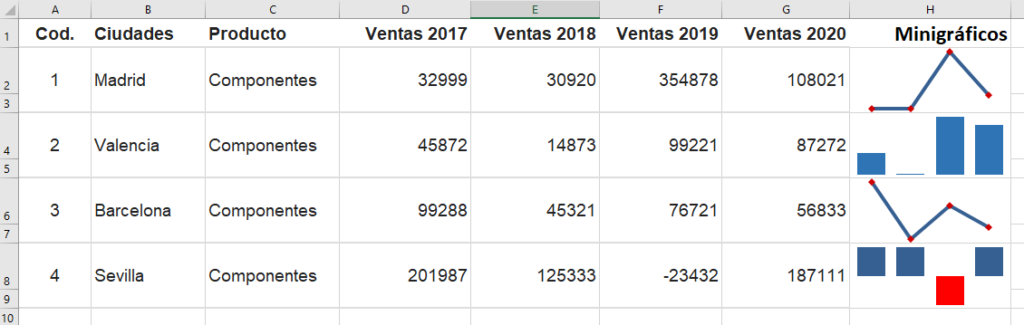
Resumen de qué es un minigráfico y cuándo utilizarlo
Un minigráfico de Excel es un gráfico pequeño en el que no hacen falta los ejes o coordenadas. Hay diferentes propiedades de diseños y caben en una sola celda. Además, los minigráficos representan datos de una única columna o fila. Se pueden resaltar los diferentes puntos de los datos que conforman los minigráficos y, por último, no se pueden eliminar con la tecla suprimir, se tiene que hacer mediante las opciones.
Artículo recomendado: aprende a crear una hoja de cálculo de ingresos y gastos en Excel.

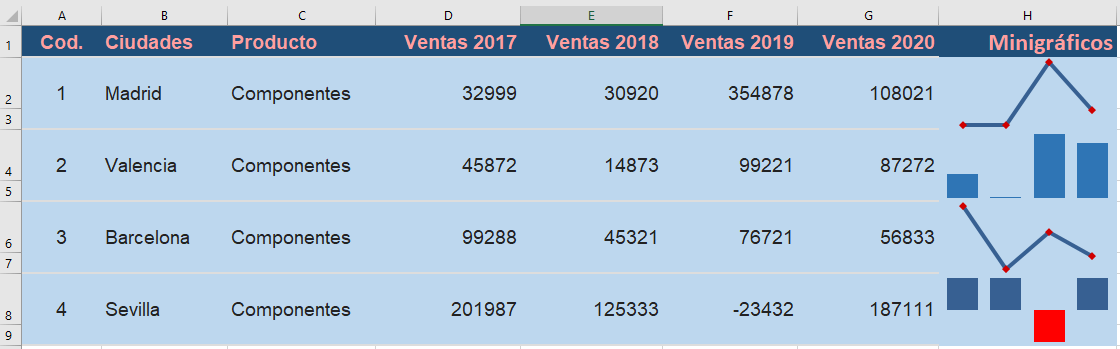
¿Tienes alguna pregunta o problema relacionado con el tema del artículo? Queremos ayudarte.
Deja un comentario con tu problema o pregunta. Leemos y respondemos todos los comentarios, aunque a veces podamos tardar un poco debido al volumen que recibimos. Además, si tu consulta inspira la escritura de un artículo, te notificaremos por email cuando lo publiquemos.
*Moderamos los comentarios para evitar spam.
¡Gracias por enriquecer nuestra comunidad con tu participación!