En el Explorador de archivos de Windows se puede configurar casillas de verificación cada vez que se selecciona un archivo o carpetas. Esto facilita la administración de archivos con una pantalla táctil, pero es posible que prefieras una experiencia más clásica sin esas casillas de verificación. Todo depende de cómo estés acostumbrado o de tus necesidades. Es por ello que te enseñaremos cómo poner o quitar las casillas de verificación en el explorador de archivos de Windows 10.
Cuando está activada las casillas de verificación, verás una marca de verificación dentro del icono / vista en miniatura de los archivos o carpetas. Incluso en las vistas de lista o detalladas, también aparecerá las casillas de verificación.
Poner o quitar las casillas de verificación en el Explorador de Archivos de Windows 10
Puedes activar o desactivar las casillas de verificación del Explorador de Archivos de Windows 10 de la siguiente manera:
- Entra en el Explorador de Archivos de Windows 10. Entrando en cualquier carpeta o desde el menú de Windows o presionando la combinación de teclas Windows + E.
- Haz clic en la pestaña «Vista» y selecciona o deselecciona la opción «Casillas de elemento» para activarla o desactivarla.
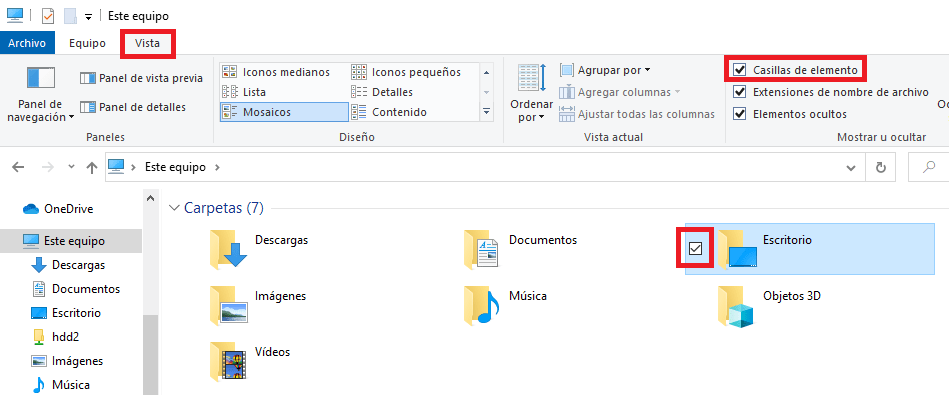
Como verás en la imagen de arriba, podrás ver la casilla de verificación / elemento cuando se selecciona de carpeta en el Explorador de Archivos de Windows 10.
Alternativa para activar o desactivar las casillas de elemento en Windows 10
También es posible poner o quitar las casillas de verificación / elementos utilizando las opciones de carpeta en el Explorador de archivos. Para hacerlo, sigue los siguientes pasos:
- Abre el explorador de archivos de Windows 10, por ejemplo con la combinación de teclas Windows + E.
- Haz clic en la pestaña «Vista» de la barra de herramientas y selecciona el botón de «Opciones» -> «Cambiar opciones de carpeta y búsqueda».
- En la ventana de opciones de carpeta y búsqueda, haz clic en la pestaña «Ver» y activa o desactiva la opción de la lista «Usar las casillas para seleccionar elementos».
- Haz clic en el botón «Aceptar» para guardar los cambios.
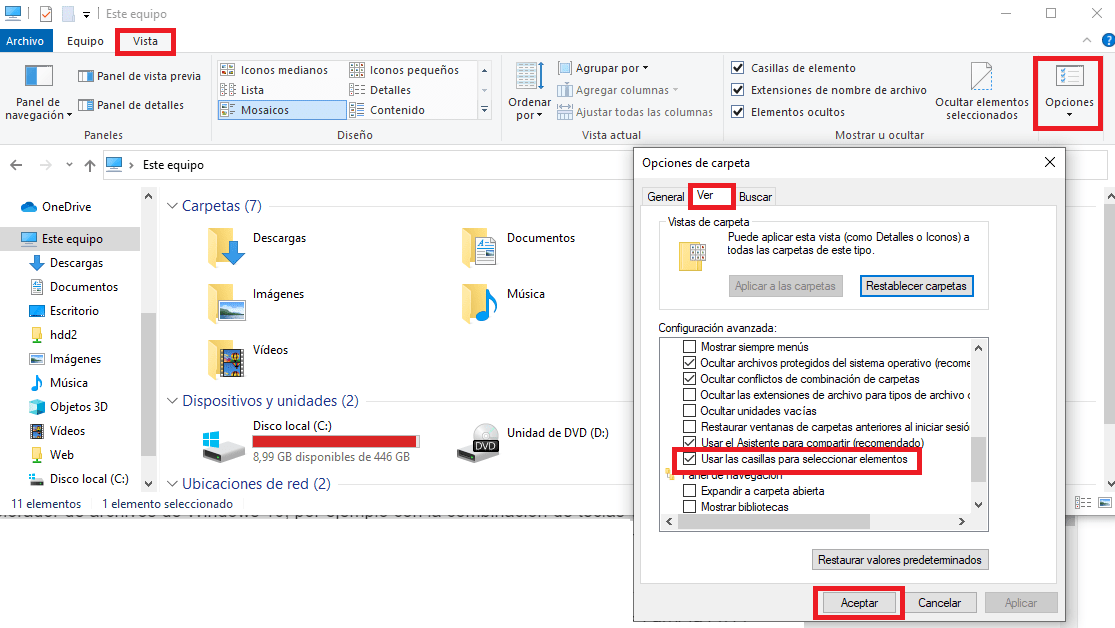


¿Tienes alguna pregunta o problema relacionado con el tema del artículo? Queremos ayudarte.
Deja un comentario con tu problema o pregunta. Leemos y respondemos todos los comentarios, aunque a veces podamos tardar un poco debido al volumen que recibimos. Además, si tu consulta inspira la escritura de un artículo, te notificaremos por email cuando lo publiquemos.
*Moderamos los comentarios para evitar spam.
¡Gracias por enriquecer nuestra comunidad con tu participación!