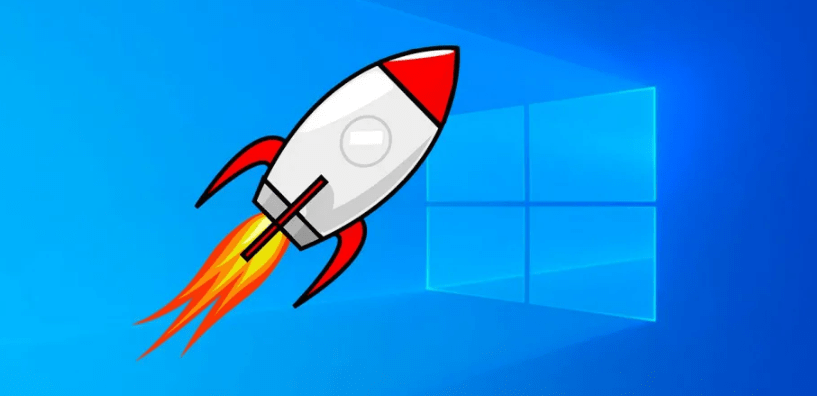Aunque vivimos en la era de la inteligencia artificial y la automatización, todavía tu ordenador necesita de cierta ayuda manual cuando va lento. A continuación, encontrarás 7 sencillos y rápidos pasos para aumentar la velocidad de tu PC.
1. Comprueba los programas de inicio
Cuando un ordenador tarda mucho en iniciarse, una de las razones más comunes es el tener demasiados programas que se ejecutan cuando se inicia Windows. Para solucionarlo en Windows 10 y así aumentar la velocidad de tu PC, sigue estos pasos:
- Abre el «Administrador de tareas» pulsando la combinación de teclas «Control + Alt + Suprimir», o bien apretando la tecla Windows y escribiendo «Administrador de tareas».
- Una vez abierto el Administrador de tareas, ves a la pestaña «Inicio». Allí verás todos los programas que están configurados para que se ejecuten cada vez que se inicia Windows.
- Examina, de dicha lista, los que aparecen para que se inicien y, los que veas que no son necesarios o que tienen un gran impacto (se informa también en la lista), desactívalos para que no se inicien cada vez que se inicia Windows.
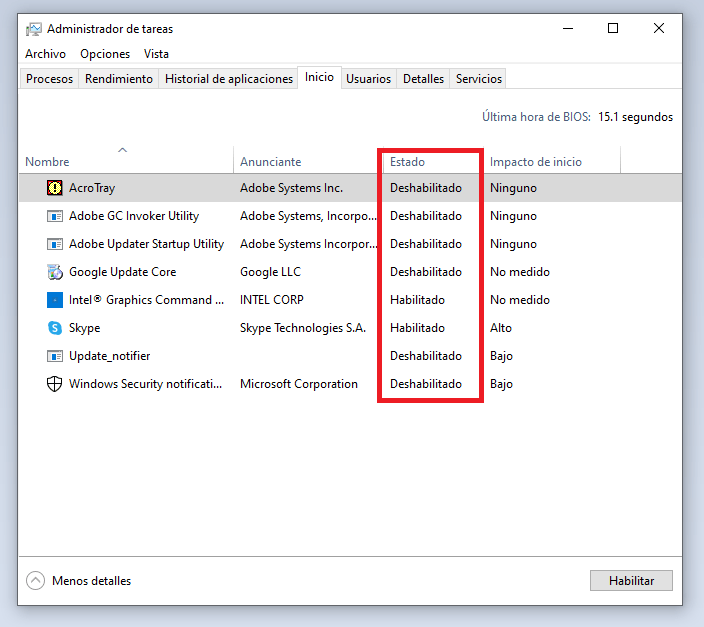
2. Aumentar la velocidad de tu PC ajustando la configuración de reinicio
Cuando tu PC se reinicia automáticamente debido a una actualización de Windows o de un programa, de manera predeterminada, Windows 10 intenta reabrir todo lo que antes de reiniciarse estaba abierto. Esta es una buena característica de Windows 10, pero también puede afectar al rendimiento, y desactivarlo es fácil:
- Abre la «Configuración» de Windows desde la parte izquierda del menú de Inicio.
- Dentro de «Configuración», selecciona «Cuentas» -> «Opciones de inicio de sesión» -> «Privacidad».
- Desactivar / deslizar la casilla que pone «Usar mi información de inicio de sesión para terminar de configurar mi dispositivo automáticamente y reabrir las aplicaciones tras una actualización o un reinicio».
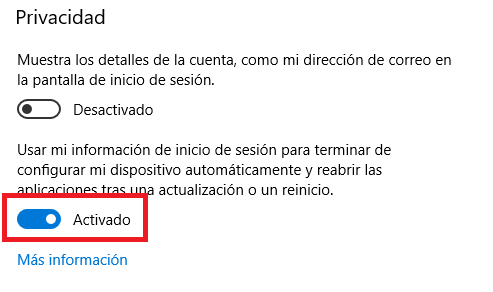
3. Aumentar la velocidad del PC desinstalando las aplicaciones que rara vez utilizas
Algunos programas tienen pequeñas utilidades que se ejecutan en segundo plano incluso cuando una aplicación no se está ejecutando. Pero si no estás familiarizado con dichas aplicaciones, lo que sí puedes hacer es desinstalar las que vienen preinstaladas en tu PC con Windows Store:
- Haz clic derecho sobre cualquier aplicación de Windows 10 Store y selecciona «Desinstalar».
- Puedes hacer lo mismo con aplicaciones de escritorio, pero en ese caso, es mejor que vayas a Inicio y escribas «Agregar o quitar programas». Así abrirás «Aplicaciones y características«, donde podrás desinstalar cualquier programa que tengas instalado en Windows y apenas lo utilices. Por ejemplo, una de las aplicaciones que puedes desinstalar si no utilizas, es OneDrive, la cual suele consumir bastantes recursos del sistema.
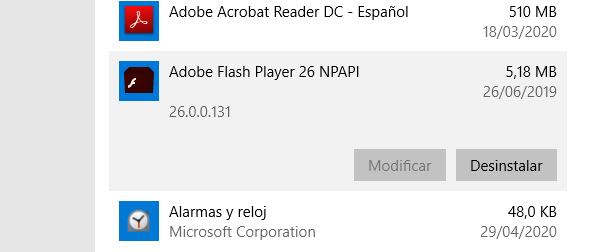
4. Comprueba el espacio de almacenamiento
Windows 10 proporciona más información respecto al almacenamiento de tus discos duros. Para activar dicha característica, debes ir a «Configuración» (menú Inicio -> «Configuración»), después haz clic en «Sistema» y, por último, «Almacenamiento».
Esta sección muestra un resumen del uso del dispositivo principal de almacenamiento de tu sistema, incluida la cantidad de espacio que utilizan las aplicaciones y funciones, así como sus archivos y carpetas que ocupan mucho, archivos temporales, etc.
Por lo general, el uso del almacenamiento debe tener una barra azul que indica lo lleno que está el disco. Cuando la barra se vuelve roja, tienes un problema y necesitas comenzar a pasar archivos a otras unidades o, directamente eliminarlos.
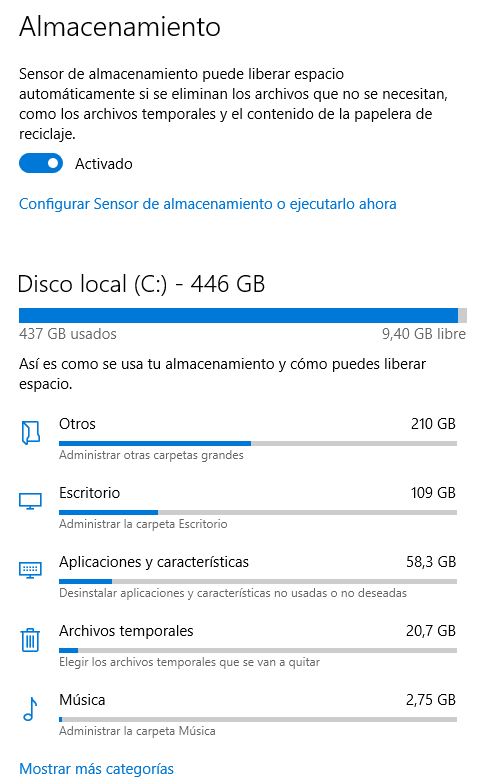
El uso de esta función puede ayudarte a descubrir qué debes eliminar o pasar a otras unidades, pero hay algunas cosas que no tienes que tocar. Por ejemplo, si vas a «Aplicaciones y características», no deberías de desinstalar los Microsoft Visual C++ Redistibutables. Parece que no sean importantes porque no los utilizas, pero diferentes programas dependen de ellos para que funcionen correctamente. Y si vas a «Otros», tampoco deberías de tocar las que pongan AMD, Nvidia o Intel, ya que es software para que funcionen correctamente todos los componentes de tu sistema.
En general, si algo no sabes, mejor no lo desinstales ni elimines.
En esta misma sección, también puedes activar la función llamada «Sensor de almacenamiento», que elimina automáticamente los archivos y otros archivos basura cuando no son necesarios.
La saturación en el dispositivo de almacenamiento es otra de las causas más comunes que hacen que vaya lento el ordenador. Administrándolo correctamente, conseguirás aumentar la velocidad de tu PC.
5. Configura las opciones de energía
Predeterminadamente, Windows 10 utiliza un plan de uso de energía equilibrado que a veces puede afectar al rendimiento. El plan equilibrado mantiene más baja la velocidad de tu CPU cuando no está en uso, y coloca los componentes claves en sus respectivos modos de ahorro de energía en momentos de baja demanda.
Puedes acelerar las cosas abriendo el Panel de control, yendo al menú de Inicio de Windows y, después, escribiendo directamente «Panel de control». Una vez dentro del panel de control, selecciona «Opciones de energía». Por último, haz clic en «Cambiar la configuración del plan» y selecciona la opción «Alto rendimiento».
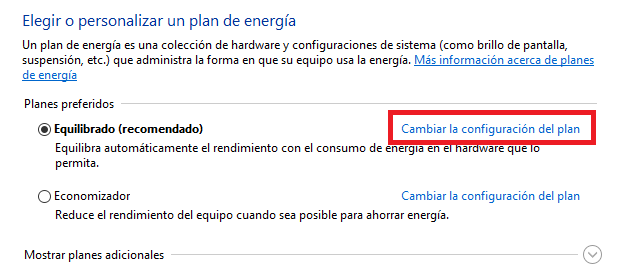
6. Desactiva las actualizaciones en segundo plano
Puedes desactivar Windows Update y otras funciones de descarga en segundo plano de Windows. Si no se configura, estos procesos pueden reducir el rendimiento de tu conexión, así como el de tu ordenador.
Por ejemplo, puedes configurar que Windows 10 no descargue actualizaciones grandes mientras estás conectado a una conexión Wi-Fi. También puedes evitar que algunas aplicaciones hagan ping a servidores, lo que puede ayudar a mejorar el rendimiento de los procesos en segundo plano.
Para ello, ves de nuevo a «Configuración» y, después, a ·Red e Internet» -> «Wi-Fi» o «Ethernet».
7. Considera actualizar algunos componentes para aumentar la velocidad de tu PC
Existen otras razones que pueden hacer que vaya lento tu PC. Quizás una actualización de Windows 10 haya dado algún error, o que algún malware esté ralentizando el sistema. Pero estos procesos pueden ser más tediosos de solucionar. No obstante, puedes echar un vistazo a sus respectivos enlaces para profundizar en esos aspectos.
Al mismo tiempo, por supuesto que hay algunas otras cosas que podrías hacer para mejorar la velocidad de tu ordenador, como por ejemplo desactivar ciertas animaciones y efectos visuales de Windows 10, o realizar desfragmentaciones de disco duro (cuando no es un SSD), etc. Pero, si ese fuese el caso, entonces quiere decir que realmente sí necesitas una actualización de hardware.
Así que si estos cambios no muestran un cambio notable en el rendimiento de tu ordenador, entonces es el momento de plantearse alguna actualización, como pasar de un HDD a un SSD o aumentar más la memoria RAM si cuentas con menos de 8GB.