Es posible importar contraseñas de un archivo CSV al navegador Google Chrome, sin embargo, es una opción que está un poco oculta. En esta guía paso a paso aprenderás cómo hacerlo.
Nuevas características de administración de contraseñas en Google Chrome
El gigante de Internet ha introducido recientemente un administrador de contraseñas completamente nuevo. El administrador de contraseñas que está integrado en el navegador Google Chrome, cuenta con todas las características básicas que cualquier usuario puede necesitar. Estas características son la sincronización de contraseñas entre dispositivos, inicio automático en páginas web compatibles, creación y completado automático de contraseñas, etc.
De forma predeterminada, Google Chrome permite exportar fácilmente las contraseñas. No obstante, si tienes contraseñas en un archivo CSV y quieres importarlas a tu Google Chrome, puede que no encuentres la opción para la importación de las contraseñas.
Afortunadamente, puedes habilitar la opción para importar a Google Chrome las contraseñas almacenadas en un archivo CSV.
Guía para importar contraseñas almacenadas en un archivo CSV a Google Chrome
Al principio se ha comentado que Google ha decidido deshabilitar o, mejor dicho, ocultar la opción de importación de contraseñas a Chrome. Pero la buena noticia es que se puede habilitar los flags de Chrome para, así, importar un archivo CSV que contenga contraseñas.
Antes de realizar los siguientes pasos, es recomendado que actualices Google Chrome, ya que es posible que las versiones más antiguas no tengan esta opción.
Estos son los pasos que tienes que seguir:
Abre Google Chrome y escribe en la barra de direcciones «chrome://flags» y presiona Intro. Después, en la barra de búsqueda, escribe «password import». Esto te mostrará los flags de Chrome para importar contraseñas. Lo que tienes que hacer poner «Enabled» la opción en el menú desplegable que está en la parte derecha. Por último, basta con hacer clic en el botón «Relaunch».

Una vez se haya reiniciado el navegador Google Chrome, se habilitará la nueva opción de Importar. Haz clic en el menú de Chrome haciendo clic en los tres puntitos verticales en la esquina superior derecha. Después haz clic en Configuración.

Ahora, en la configuración de Google Chrome, haz clic en «Contraseñas».

Una vez que estés dentro de las opciones de Contraseñas, en la sección que pone «Contraseñas guardadas», al lado derecho verás tres puntitos verticales. Haz clic allí y después a la opción «Importar».

Por último, tienes que seleccionar tu archivo CSV que guarda las contraseñas y presionar el botón «Abrir» para importarlas.
Al momento de hacer clic al botón «Abrir», Google Chrome importará las contraseñas almacenadas en el archivo CSV. Al mismo tiempo, Chrome no eliminará ninguna contraseña existente.
Formado del archivo CSV que guarda las contraseñas
Recuerda que el archivo CSV debe de guardar las contraseñas con el formato que anotamos a continuación para que Chrome pueda importarlas correctamente:
nombre,url,usuario,contraseña
Así que es recomendado que antes de hacer la importación del archivo CSV, revises el formato de tus contraseñas y, si no fuese el mismo que se ha anotado anteriormente, modifiques el formato para que no tengas problemas.

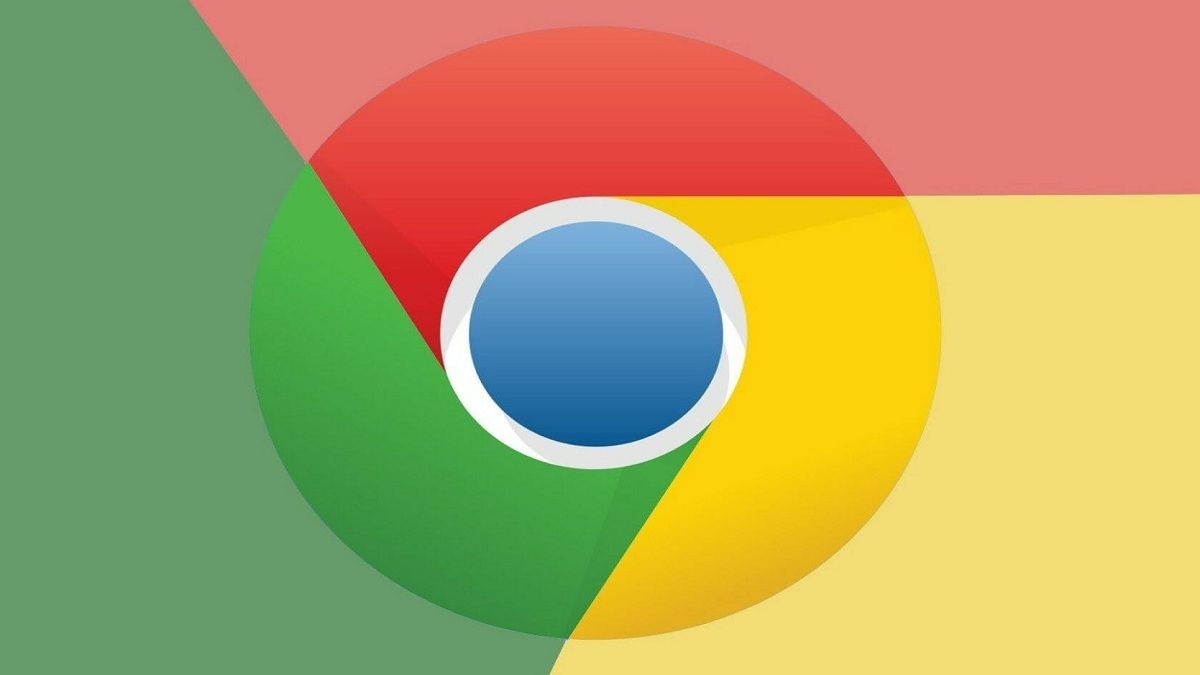
¿Tienes alguna pregunta o problema relacionado con el tema del artículo? Queremos ayudarte.
Deja un comentario con tu problema o pregunta. Leemos y respondemos todos los comentarios, aunque a veces podamos tardar un poco debido al volumen que recibimos. Además, si tu consulta inspira la escritura de un artículo, te notificaremos por email cuando lo publiquemos.
*Moderamos los comentarios para evitar spam.
¡Gracias por enriquecer nuestra comunidad con tu participación!