Por si no lo sabías, puedes navegar con el modo de pantalla completa en Microsoft Edge, ocultando la barra de herramientas, pestañas y otras cosas de la interfaz para darte páginas web de pantalla completa. Por esta razón, te explicaremos cómo puedes habilitar y deshabilitar el modo de pantalla completa en Microsoft Edge, el navegador nativo de Windows.
Para que puedas mejorar la interfaz en este navegador, puedes deshabilitar artículos de páginas de inicio y pestañas en Microsoft Edge. De seguro encontrarás una mejora de rendimiento en este navegador.
Del mismo modo, estas instrucciones se aplican tanto al nuevo navegador Edge de código abierto basado en Chromium de Microsoft, como a la versión original de Microsoft Edge que vino con Windows 10.
Presione F11 para alternar el modo de pantalla completa en Microsoft Edge
Con Microsoft Edge abierto, puedes oprimir la tecla F11 en tu teclado para ingresar al modo de pantalla completa en cualquier momento. Ahora, presiona la tecla F11 nuevamente para salir del modo de pantalla completa. De esta forma, la tecla F11 activa y desactiva el modo de pantalla completa.
Este método abreviado de teclado funciona en todos los navegadores web más utilizados, incluidos Google Chrome y Mozilla Firefox. Si alguna vez necesitas ingresar o salir del modo de pantalla completa mientras navegas por internet en cualquier navegador web, simplemente debes pulsar la tecla F11.
Puedes usar el menú Zoom
Del mismo modo, puedes activar el modo de pantalla completa con el ratón. Para hacerlo, haz clic en el botón de menú en la esquina superior derecha de la ventana del navegador Edge. Este botón es el de los tres puntos en fila.
A la derecha de la opción Zoom en el menú, haz clic en el botón llamado “Pantalla completa” para que actives la experiencia de navegación en pantalla completa. Este botón se ve como una flecha diagonal.
Cuando estés en el modo de pantalla completa, mueve el ratón a la parte superior de la pantalla y haz clic en el botón “X” para salir del modo de pantalla completa. El botón solo aparece cuando mueve el ratón a la parte superior de la pantalla. Igualmente, puedes presionar la tecla F11 para salir del modo de pantalla completa de Microsoft Edge.
Si estás utilizando la versión clásica de Edge que viene con Windows 10, debes mover el ratón hacia la parte superior de la pantalla para revelar la barra de herramientas oculta. En esta barra de herramientas, haz clic en el botón “No maximizar”, entre los botones minimizar y cerrar en la esquina superior derecha de la pantalla y así podrás desactivar el modo de pantalla completa.
De la misma forma, puedes hacer clic en el botón de menú, que son los tres puntos y después presionar el botón “Pantalla completa” de nuevo para que puedas desactivar el modo de pantalla completa en Microsoft Edge. Asimismo, la tecla F11 también activará y desactivará el modo de pantalla completa en la versión clásica de Edge.
El truco de las teclas Win + Shift + Enter, solo en la versión anterior de Microsoft Edge
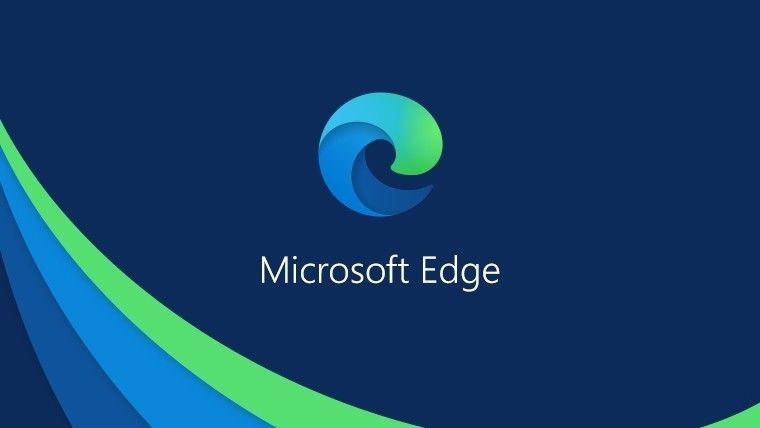
Si estás utilizando la versión clásica de Microsoft Edge, puedes presionar también las teclas Win + Shift + Enter para ingresar y salir del modo de pantalla completa. No obstante, la tecla F11 hace lo mismo en ambas versiones de Edge, por lo que deberías presionar F11 en su lugar. Es una sola pulsación de tecla y podrá ahorrarte mucho tiempo.
El acceso directo Win + Shift + Enter realmente funciona para todas las aplicaciones de la plataforma universal de Windows. Todo ello en Windows 10, incluidas otras aplicaciones como la aplicación de Correo. Pero no funciona en aplicaciones de escritorio clásicas como el nuevo Microsoft Edge.
Maximizar vs el modo de pantalla completa en Microsoft Edge
Utilizar el modo de pantalla completa en Microsoft Edge es diferente de maximizar la ventana del navegador. Cuando maximizas Microsoft Edge haciendo clic en el botón normal de “Maximizar”, a la izquierda del botón “X” en la esquina superior derecha de la ventana, Edge ocupará toda tu pantalla.
Pero aún verás la barra de tareas del escritorio de Windows, así como también la barra de pestañas, la barra de direcciones, la barra de favoritos si está habilitada y otros elementos de la interfaz. Así pues, el modo de pantalla completa en Microsoft Edge es diferente. En el modo de pantalla completa, no verás la barra de pestañas y otros elementos de la interfaz.
Solo verás la página web actual y la barra de desplazamiento. El modo de pantalla completa de Edge es muy bueno para hacer presentaciones y ver vídeos.
Puedes ver vídeos en la web con el modo de pantalla completa
Habilitar el modo de pantalla completa con la tecla F11 o desde el menú Zoom no siempre te dará un reproductor de vídeo en pantalla completa. En websites como YouTube, deberás hacer clic en el botón de pantalla completa en el reproductor del vídeo para que ocupe toda la pantalla. Si presionas la tecla F11 mientras ves vídeos en YouTube, el sitio web de YouTube ocupará toda tu pantalla, pero el vídeo permanecerá del mismo tamaño.
De esta manera, si has habilitado el modo de pantalla completa para ver un vídeo, puedes presionar la tecla Esc en tu teclado para salir del modo de pantalla completa. Puedes presionar también la tecla F11 o hacer clic en el botón de “Pantalla completa” en el reproductor de vídeo otra vez para que puedas desactivarlo.
Puedes presionar también la tecla «F» en tu teclado para activar y desactivar el modo de pantalla completa de YouTube mientras ves un vídeo cualquiera. Este es uno de los muchos atajos de teclado para YouTube y funciona en todos los navegadores web conocidos.
El navegador Edge es mucho mejor que el Internet Explorer
El nuevo navegador Edge de código abierto de Microsoft ofrece una experiencia de navegación de altas prestaciones. Con la que los usuarios de Google Chrome se sentirán como en casa. Cabe destacar que es infinitamente mejor que Internet Explorer en versiones anteriores de Windows.
De esta forma, la experiencia de pantalla completa en Microsoft Edge es como el modo de pantalla completa de Google Chrome. Así que si eres usuario de Chrome, puedes activar y desactivar el modo de pantalla completa de la misma forma.
No obstante, Microsoft Edge no es del todo lo mismo que Google Chrome. A diferencia de Chrome, el nuevo Edge viene con una función de prevención de seguimiento incorporada. Otras características son parecidas en ambos navegadores, tales como el modo “InPrivate” de Edge, que es prácticamente el mismo que el modo de incógnito de Google Chrome.
Para finalizar, ya puedes descargar el nuevo navegador Edge y Microsoft planea implementarlo para todos los usuarios de computadoras con Windows 10 a través de Windows Update en un futuro cercano.


¿Tienes alguna pregunta o problema relacionado con el tema del artículo? Queremos ayudarte.
Deja un comentario con tu problema o pregunta. Leemos y respondemos todos los comentarios, aunque a veces podamos tardar un poco debido al volumen que recibimos. Además, si tu consulta inspira la escritura de un artículo, te notificaremos por email cuando lo publiquemos.
*Moderamos los comentarios para evitar spam.
¡Gracias por enriquecer nuestra comunidad con tu participación!