Google Hangouts Meet es una de las mejores herramientas de videoconferencia para conectar a las personas, ahora qué sucede cuando existen muchas personas en la misma. Es común que cuando te encuentres en una videoconferencia de Google Meet solo puedas ver un máximo de cuatro personas al mismo tiempo. Así que si deseas ver más, solo debes acceder al Google Meet Grid View.
Existe una extensión totalmente gratuita de Chrome llamada Google Meet Grid View, que te permitirá ver a todos en la reunión, sin importar el número de personas. Así que te indicaremos cómo instalar y hacer uso de tan útil extensión de manera muy sencilla y simple.
Cómo utilizar Google Meet Grid View
Para lograr hacer uso de Google Meet Grid View debes hacer uso del navegador web Google Chrome en tu ordenador, Mac o chromebook. Este tipo de extensiones no pueden usarse en dispositivos móviles, por lo que es preciso que conozcas que no podrás utilizarla en iPad o tablet Android, así como móviles iPhone o Android.
Es posible que si haces uso de una cuenta escolar, el personal técnico haya instalado por ti esta herramienta y podrás hacer uso de las misma de forma inmediata. Así como, también existe la posibilidad de que haya sido bloqueada y no te permite instalar extensiones. Por lo que de seguro deberás comunicarte con el soporte técnico de tu escuela y hacer preguntas referentes a tu cuenta.
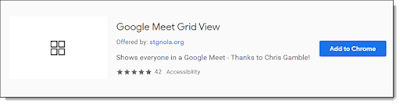
¿Cómo puedes descargarlo?
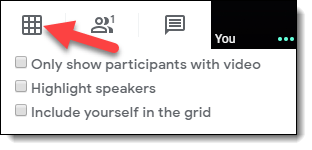
Para lograr instalar esta extensión «Google Meet Grid View», debes ir a la página de la extensión en Chrome Web Store y buscar la extensión, o hacer clic en el siguiente enlace. Debes hacer clic en la sección «Agregar a Chrome» para instalar la extensión. Debes dar el permiso para la instalación.
Al hacerlo, ya la extensión debería aparecer en la esquina superior derecha de tu navegador. Solo deberás hacer clic en el mismo botón para activarla o desactivarla si así lo deseas. Al encenderla podrás ver inmediatamente a todos los participantes.
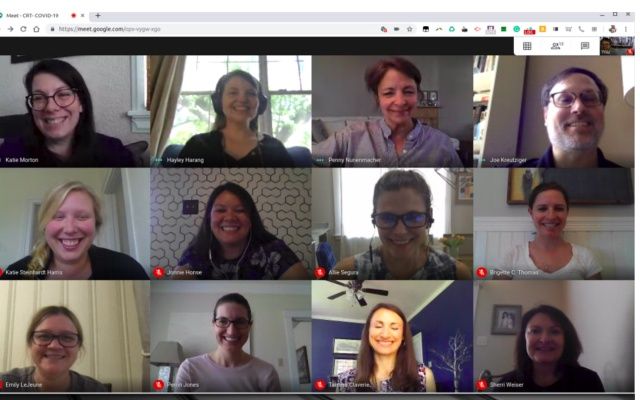
Allí se presentarán varias casillas que deberás presionar en caso de querer usarlas. Una de ellas es “Mostrar solo participantes con video” en caso de presionarla, la vista no mostrará a los que hayan apagado su cámara o que simplemente no la tenga.
Cuando visualices la casilla “Destacar altavoces”, si la presionas cuando alguien hable, debe aparecer un cuadro amarillo alrededor de su cuadrícula. Lo que te permitirá ver quién se encuentra hablando en el momento.
En la casilla de “Inclúyete en la cuadrícula” podrás presionar para verte a ti mismo o no hacerlo. Debes tener en cuenta que este cambio solo será para ti y no para los otros que se encuentren en la reunión, cada quien podrá controlar su vista. Para que los demás logren ver la cuadrícula deberán instalarla cada uno en su ordenador.
Si deseas que la Grid View se aplique en iPhone
Te habíamos mencionado que esta extensión no puede ser colocada en ningún dispositivo móvil, sin embargo, existe un truco que puedes utilizar para que otras puedan visualizarte incluso si tienes un móvil o tablet. Para ello, podrías activar la vista de cuadrícula y luego compartir tu pantallas con los demás participantes.
Deberás presionar el botón “presentar ahora” en la esquina inferior derecha. Debes elegir “Ventana” en el menú emergente. Debes seleccionar la ventana que tiene tu pantalla de Google Meet y hacer clic en el botón “compartir”.
De esta manera, los demás participantes podrán ver tu pantalla compartida, sin importar el tipo de dispositivo que estés usando, sea móvil o tablet. Para finalizar, debes dejar de compartir tu pantalla cuando termines al hacer clic nuevamente en el botón de presentación. Este tipo de herramientas son ideales para que te sientas más conectado a tu grupo de estudio o trabajo.

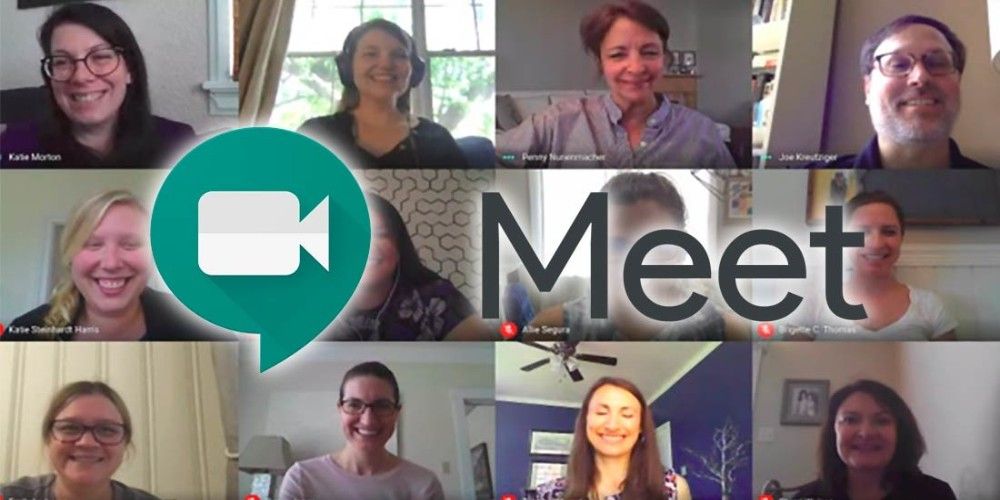
Hola, lo que no entiendo es, que, cuando instalo la extensión, y la pongo en mis clases, muestra a la mitad de mis compañeros, en un hilo cada uno, y después solo muestra mi cámara, ninguna otra, espero que me puedan ayudar…
Saludos.
¿CÓMO QUITO LA OPCIÓN «VERTE A TI MISMO» EN GOOGLE MEET GRID VIEW.
Cuando estoy viendo todos los participantes no aparece su nombre, alguien que me pueda orientar?