Muchas personas saben hacer uso de las herramientas de las cuales dispone PowerPoint para hacer sus presentaciones en directo. Ahora, cuando se trata de convertir un PowerPoint en vídeo, que este se ejecute solo, a pesar de sonar complicado, es bastante sencillo como te mostraremos en adelante.
Existen dos maneras de convertir tus presentaciones de PowerPoint en vídeo. Una de ellas posee una enorme cantidad de opciones y facilita el proceso. Por lo que no te resultará tan complicado llevarlo a cabo. Solo se deben seguir ciertas pautas.
¿Por qué deseas convertir un PowerPoint en vídeo?
Todo dependerá de lo que desees realizar pero debes tener presente cuales son las razones para considerar convertir tus presentaciones de PowerPoint en vídeo. En primer lugar, si deseas mantener tu presentación de la manera prevista, cuando conviertes dicha presentación en un archivo PDF, de seguro se perderán muchas de las animaciones o transiciones que hayas colocado.
Así que al exportar tu documento a vídeo podrás mantener intacto todas las herramientas que hayas utilizado. Los vídeos tienden a ser mucho más accesibles y fáciles de compartir, no todos utilizan PowerPoint con regularidad o lo tienen en su ordenador, así que compartir mediante vídeo será mucho más simple de mirar en cualquier dispositivo.
Incluso podrías compartir tu vídeo en las principales plataformas como YouTube o cualquier red social.
Adicionalmente, a todos les encantan los vídeos, se ha demostrado que con solo mencionar “vídeo” en un post la tasa de clics aumenta exponencialmente. Así que anímate a convertir tus presentaciones a vídeo.
Basándonos en esto, en adelante veremos las distintas opciones que puedes tener para convertir tus presentaciones de PowerPoint a vídeo.
¿Cómo pasar a MP4?
Un MP4 es un formato de vídeo que puede reproducirse en cualquier dispositivo. Al convertir tu presentación puedes elegir entre el formato de archivo MPEG-4 (MP4) o el formato de archivo de video de Windows Media (WMV). El que presta mayores ventajas será el formato de archivo MP4 debido a que es un archivo precomprimido y compacto, además que puede ser reproducido en cualquier dispositivo.
Para lograr convertir presentaciones PowerPoint a vídeo solo debes hacer clic en la pestaña de Archivo, presionar exportar, luego crear vídeo y elegir la opción. Seguidamente pulsar Crear Vídeo. Allí podrás elegir la calidad de video, los tiempos y narraciones grabados.
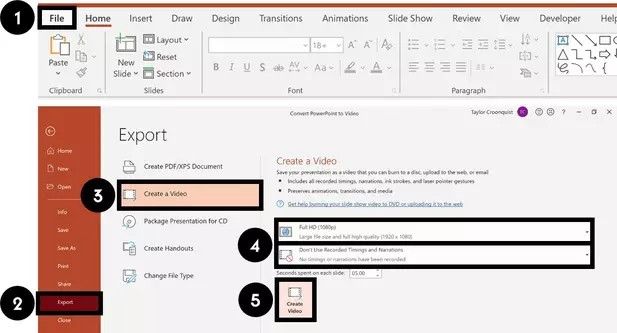
Al hacer clic en Crear video, podrás guardarlo en tu ordenador y presionar en Guardar.
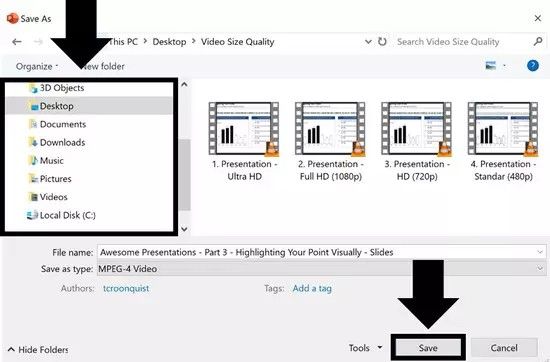
Así de sencillo, tu presentación se convierte en vídeo en función de lo que hayas seleccionado, incluso podrías agregar música y reproducirla. De igual modo podrás seleccionar la calidad del vídeo, lo que podrás hacer usando el formato Ultra HD 4K. Dichas opciones de calidad de video incluyen Ultra HD, Full HD (1080p), HD (720p) y Estándar (480p).
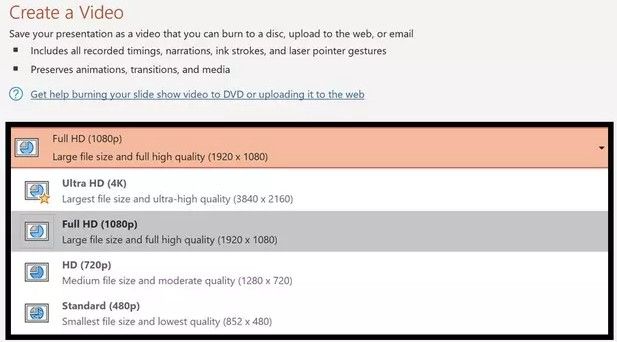
En caso de que el archivo llegue a ser un problema o en el caso de que solo desees mostrar tu vídeo en una pantalla de un ordenador portátil, puedes ahorrar espacio con los formatos HD (720p) o HD (480p). Siendo El HD (720p) compatible con la gran mayoría de las páginas web y plataformas de vídeo como YouTube y Facebook. En el caso de la opción HD (480p) es la mejor para reproducir en dispositivos móviles.
Otras herramientas para convertir un PowerPoint a vídeo
Dentro de las herramientas de los vídeos puedes establecer los tiempos y las narraciones grabadas debido a que son estas las que determinarán el tiempo de duración del vídeo, estableciendo los segundos de cada una de las diapositivas y ensayando con tu presentación en el mismo PowerPoint. Asimismo, será también la narración la que determinará este tiempo.
Si deseas hacer un buen uso, es preciso que también realices un uso correcto de las animaciones en caso de que tus secuencias sean continuas en la presentación, es necesario configurarlas en Después de Anterior. Así no tendrás un tiempo de retraso en tu vídeo convertido. Para ello es necesario seleccionar primero la animación.
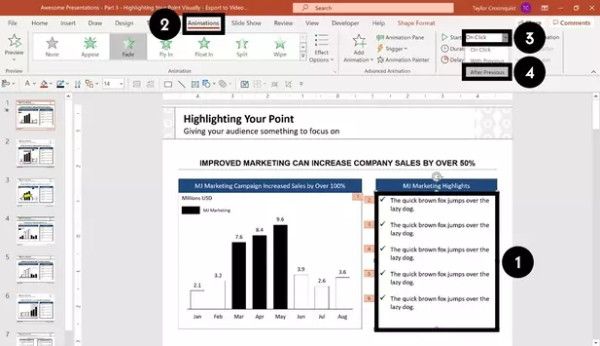
Solo debes dirigirte a la pestaña de animaciones y configurar de manera automática. Tienes que abrir el menú desplegable Inicio y seleccionar después de anterior, esto te asegurará que la animación se activará después de la acción anterior.
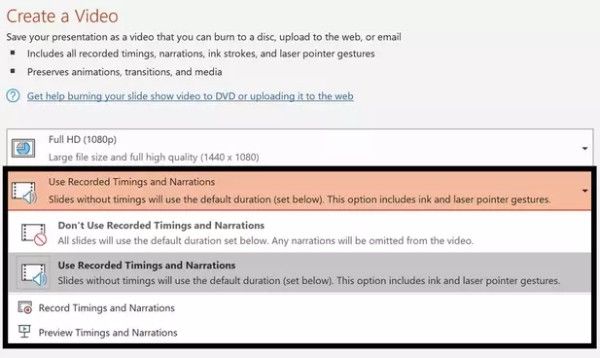
¿Cómo guardar?
La manera más sencilla y simple es mediante el uso de cuadro de diálogo Guardar como, sobre todo cuando se ha usado la herramienta de Guardar presentación de diapositivas y solo deseas una calidad en Full HD (1080p) para tu video.

El comando de Grabar presentación de diapositivas en la pestaña “Presentación de diapositivas”, te asegura que tus tiempos de diapositivas, acciones y secuencias animadas se hayan guardado dentro de tu narración. Así que todo lo que debes hacer en PowerPoint es guardar como un video utilizando la configuración predeterminada.
En caso de que no estés narrando tu presentación, podrás guardarlo como vídeo de manera sencilla en MP4. Ahora bien, si deseas guardar tu presentación de PowerPoint como un video solo debes presionar F12 o Ctrl + Shift + S. Debes navegar hasta donde deseas guardar el vídeo, cambiar a tipo MPEG-4 y hacer clic en guardar.
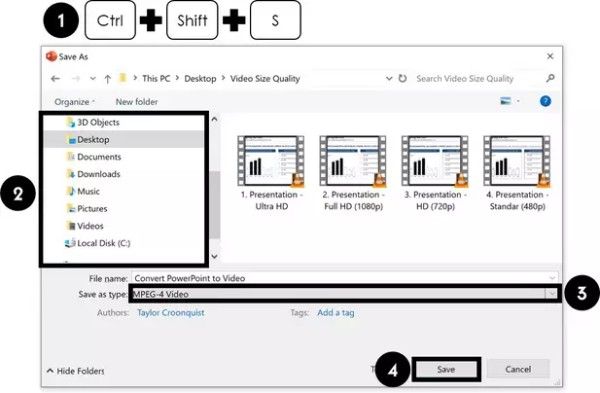
Cuando hayas terminado, PowerPoint habrá guardado un formato Full HD. Ahora si deseas una calidad de vídeo distinta, podrás hacer uso del cuadro de diálogo “Crear un vídeo” como te hemos mencionado anteriormente.
Si deseas, puedes insertar tu vídeo a otra presentación. Lo recomendable siempre será utilizar un formato de MP4, ya que es aceptado en una gran variedad de dispositivos en comparación al formato de archivo de Windows Media Video.
Las dos opciones de guardar vídeo dentro de PowerPoint, ya sea exportándolo mediante el comando Crear un Vídeo o usando el comando «Guardar como», le darán a tu presentación la facilidad de convertirse en un vídeo. En caso de que narres tu vídeo, la herramienta más sencilla será abrir el cuadro de diálogo «Guardar como».

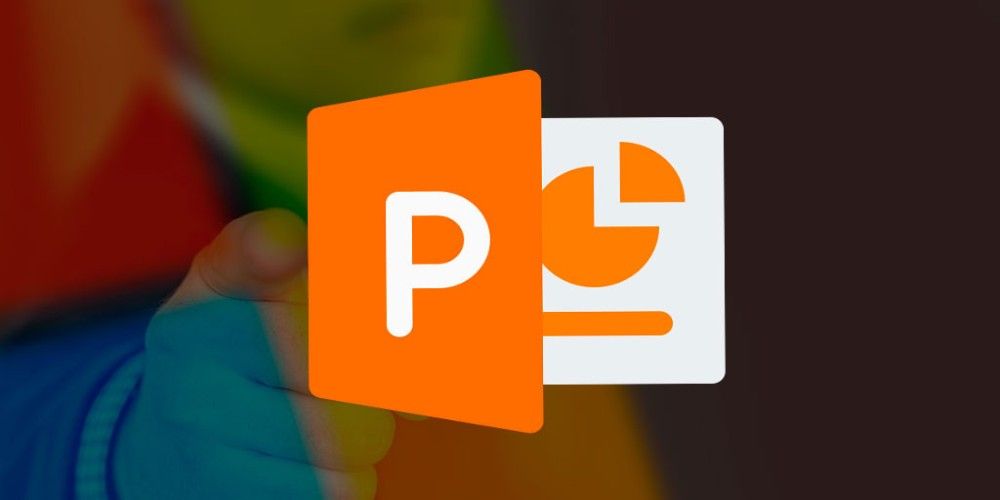
¿Tienes alguna pregunta o problema relacionado con el tema del artículo? Queremos ayudarte.
Deja un comentario con tu problema o pregunta. Leemos y respondemos todos los comentarios, aunque a veces podamos tardar un poco debido al volumen que recibimos. Además, si tu consulta inspira la escritura de un artículo, te notificaremos por email cuando lo publiquemos.
*Moderamos los comentarios para evitar spam.
¡Gracias por enriquecer nuestra comunidad con tu participación!