Si quieres jugar Valorant dispositivos Mac, debes saber que el tirador en primera persona de Riot Game, no será compatible con los sistemas operativos Mac al menos en su lanzamiento. El intenso videojuego creado por Riot, Fog of War, no se juega bien con Mac OS, debido a que es un sistema ampliamente conocido por su rigurosa seguridad.
Pero por fortuna, existe una solución sencilla para los usuarios de Mac interesados en jugar este videojuego, que no implica gastar mucho dinero para una nueva computadora.
De esta manera, Boot Camp es el software más popular para ejecutar juegos exclusivos de Windows en Mac. El software te permite instalar Windows en tu sistema de manera fácil. Esto significa que puedes utilizarlo para configurar tu Mac y jugar Valorant siguiendo algunos pasos.
De esta forma estarás jugando sin ningún tipo de problemas.Así pues, cualquier dispositivo Mac reciente es compatible con Windows 10. Tenemos para ti una lista completa de dispositivos compatibles para que veas si tu Mac lo es.
- MacBook 2015 o posterior.
- MacBook Air / Pro 2012 o posterior.
- Mac mini 2012 o posterior.
- iMac 2012 o posterior.
- iMac Pro (todos los modelos).
- Mac Pro 2013 o posterior.
Preparación de Boot Camp para que puedas jugar a Valorant en dispositivos Mac
De entrada, hay algunas cosas que deberás tener en cuenta antes de configurar Windows en tu Mac OS.
- Asegúrate de que tu sistema tenga suficiente espacio en el disco duro para admitir Windows 10 y Valorant. Para ponerte una referencia, Windows 10 de 64 bits requiere 20 GB, mientras que el de 32 bits necesita de 16 GB. Además, el videojuego Valorant es de 6,9 GB. Apple recomienda un mínimo de 64 GB de espacio libre disponible.
- Es posible que necesites una tarjeta de memoria de al menos 16 GB para el software de controlador adicional requerido por Windows.
- Descarga el archivo ISO de Windows 10. Asegúrate de guardar dicho archivo en algún lugar al que puedas acceder fácilmente en tu ordenador.
- Necesitarás una versión totalmente paga de Windows, incluido el número de licencia. Los nuevos dispositivos Mac y modelos que ejecutan macOS Catalina solo ejecutan Windows 10. No obstante, las versiones anteriores pueden ser compatibles con Windows 7 y con Windows 8.1.
Instala Windows 10 correctamente con Boot Camp
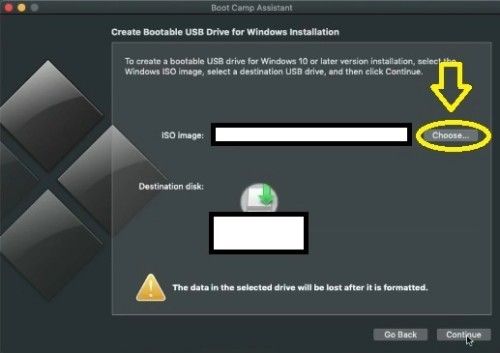
Para empezar, debes abrir el Asistente Boot Camp. Este software está instalado en todos los dispositivos Mac. Cuando ejecutes el software por primera vez, te pedirá que selecciones una serie de opciones.
En este caso, debes hacer clic en “Elegir…”, esta opción se encuentra en el lado derecho de la opción “Imagen ISO”. Ahora solo tienes que ir hasta el archivo ISO que descargaste anteriormente. Boot Camp copiará tu archivo en tu memoria USB y solo debes hacer clic en “Continuar”.
En este paso, debes asegurarte de que el USB en el que quieres guardar tus archivos esté seleccionado en la opción llamada “Disco de destino”.
Ahora tienes que descargar el software del controlador. De esta manera, el asistente Boot Camp descargará automáticamente todos los controladores de Windows 10 y de Windows 8.1 a tu tarjeta de memoria. Si estás instalando Windows 7, que es la primera versión de Windows compatible con Valorant, debes ir al sitio de Apple correspondiente para que ubiques los controladores necesarios.
Debes proceder a particionar tu disco duro
Para hacer espacio para que Windows se instale en tu sistema, tendrás que separar el disco duro en secciones, las cuales son conocidas como “particiones”. De esta forma, hay un control deslizante que puedes utilizar para asignar más o menos espacio a Windows.
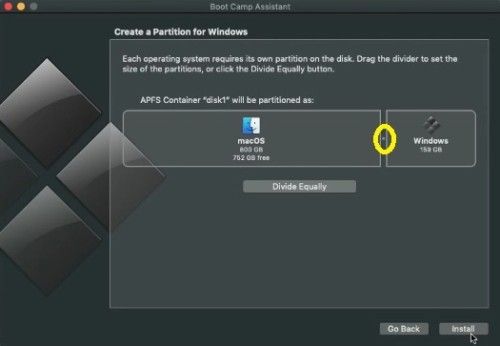
Después de particionar tus discos duros, Boot Camp apagará tu sistema e iniciará automáticamente el instalador de Windows desde la tarjeta de memoria. Solo debes seguir las indicaciones a medida que aparecen durante la instalación. De esta manera, cuando Windows se inicie correctamente, se te pedirá que instales los otros controladores.
Ahora que has instalado Windows, puedes realizar un arranque dual entre los sistemas operativos. Al presionar la tecla Alt, también conocida como “Opción” cuando tu sistema se enciende, aparecerán las particiones para que puedas escogerlas.
De esta forma, has configurado Windows en tu dispositivo Mac. Ahora estás listo para descargar Valorant y jugar horas y horas son problema alguno.


¿Tienes alguna pregunta o problema relacionado con el tema del artículo? Queremos ayudarte.
Deja un comentario con tu problema o pregunta. Leemos y respondemos todos los comentarios, aunque a veces podamos tardar un poco debido al volumen que recibimos. Además, si tu consulta inspira la escritura de un artículo, te notificaremos por email cuando lo publiquemos.
*Moderamos los comentarios para evitar spam.
¡Gracias por enriquecer nuestra comunidad con tu participación!