Los dispositivos USB generalmente funcionan bajo el mecanismo plug & play. Esto quiere decir que, tan pronto los conectamos a este puerto de nuestro equipo, sale un mensaje que alerta sobre su sincronización. Por increíble que parezca, y por mucho que pase el tiempo, los problemas de USB no detectado siguen repitiéndose. Si estás pasando por ello y tienes un ordenador con Windows 10, vamos a brindarte algunas posibles soluciones. Se trata de una serie de varios trucos sencillos que dejarán tu USB funcionando.
USB no detectado: consejos para resolverlo
Lo primero que tienes que tener en cuenta, es que llamamos USB no detectado a aquel que no nos notifica de su presencia, y que tampoco aparece cuando lo buscamos, navegando, dentro de nuestro PC.
Para estar seguro de sufrir este inconveniente debes ir a Equipo, y comprobar que allí no aparece.
Si continúas sin verlo, alguna de las próximas sugerencias podría serte útil:
Comprobar el hardware
Puede que alguno de los puertos de tu ordenador falle. Antes que nada, hay que eliminar esa opción:
- Cambia el puerto en el que tienes conectado el USB no detectado a otro.
- Si estás utilizando un concentrador USB, quítalo y realiza la conexión de forma directa.
- Conecta otro dispositivo USB a los mismos puertos y verifica que éstos sí los reconozca.
- Conecta la unidad USB a un sistema diferente.
Aunque este primer tutorial no funcione, te dará la certeza de que hay algo funcionando mal.
Comprobar el sistema de archivos
En Windows 10, esta clase de errores pueden estar relacionados con errores de la unidad USB. Éstas deberían estar formateadas en NFTS o exFAT para resultar accesibles. Algunas FAT32 dan problemas. Entonces, tienes que proceder de este modo:
- En la pantalla de Inicio, pulsa Win + R para abrir el cuadro de ejecución
- En Ejecutar escribe «diskmgmt.msc» y dale a Entrar
- Haz click con el botón derecho en Administración de discos, y luego en Propiedades
- Ve a la pestaña General y más tarde a Sistema de Archivos
Allí puedes cambiar el formateo de tu disco USB, aunque antes asegúrate de tener una copia de seguridad por si acaso.
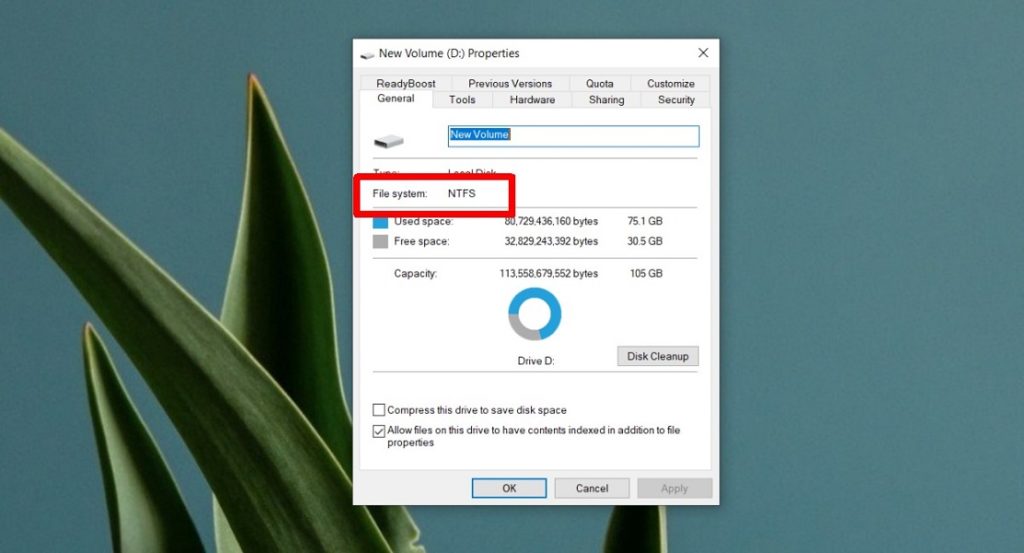
Asignarle una letra al disco USB
De vez en cuando, una unidad de disco no es accesible simplemente porque no tiene letra asignada. Si quieres agregarle una, debes seguir este proceso:
- En la pantalla de Inicio, pulsa Win + R para abrir el cuadro de ejecución
- En Ejecutar escribe «diskmgmt.msc» y dale a Entrar
- Haz click con el botón derecho en la unidad en cuestión y selecciona Cambiar letra y ruta de la unidad
- Ve a Cambiar
- Asigna una letra que no tenga ya utilizada el equipo para sus discos
- Guarda los cambios y vuelve a conectarla
Verificar que el puerto USB no esté deshabilitado
No todo el mundo lo sabe, pero a veces reparar un USB no detectado es tan simple como habilitar los puertos. En efecto, los puertos USB pueden deshabilitarse, pero también volver a habilitarse, así:
- Abre el Administrador de dispositivos
- Busca los controladores universales
- Haz click con el botón derecho en cada dispositivo y selecciona la opción Activar
- Para que los cambios surtan efecto, tienes que reiniciar tu sistema Windows 10
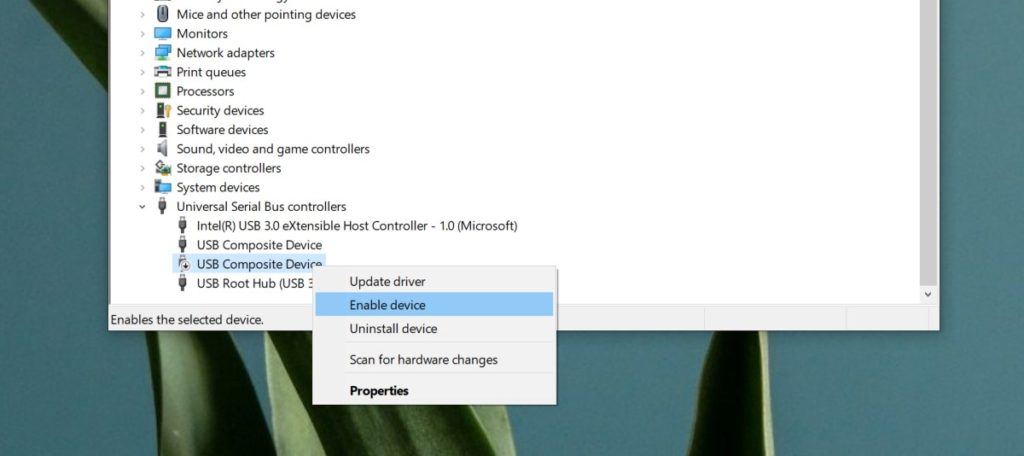
Intentar desde el Símbolo del sistema
Ahora mismo, los discos USB son también muy utilizados para instalar sistemas operativos o herramientas de arranque. Muy atrás quedaron los días de CDs y DVDs. Y eso puede suponer que Windows los bloquee:
- Abre el Símbolo del sistema
- Escribe diskpart y pulsa Enter
- Se abrirá una nueva ventana de Símbolo del sistema. En ella ejecuta List Disk
- Si el disco USB no detectado está en la lista, pero no aparece en el Explorador de archivos, sucede que Windows 10 considera que sus contenidos pueden ser peligrosos
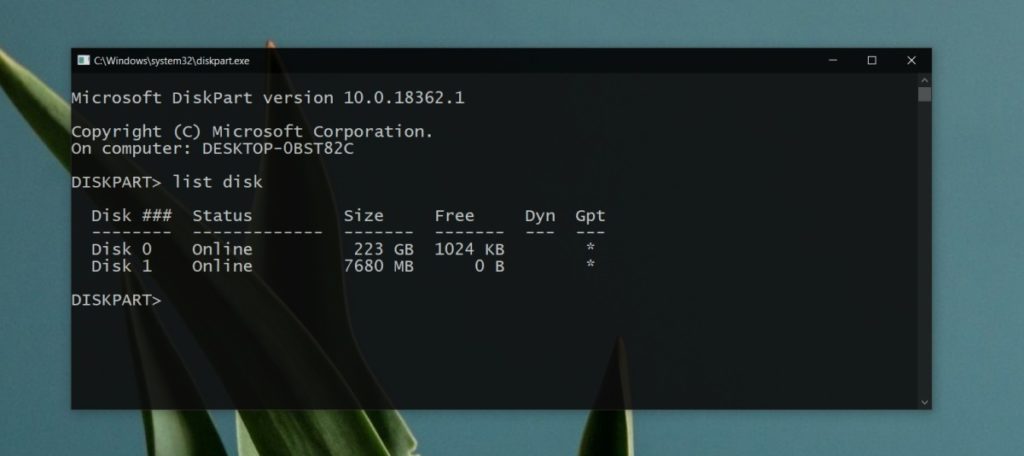
Habilitación desde la BIOS
Aunque como hemos visto, es posible habilitar un puerto USB desde Windows -o deshabilitarlo-, si hubiese sido deshabilitado desde la BIOS, vamos a tener que regresar a ella para solucionarlo:
- Reinicia tu equipo y entra a la BIOS pulsando F2.
- Dentro de la BIOS, ve a Configuración o Hardware.
- Selecciona los puertos USB de tu dispositivo, y actívalos todos.
- Inicia de nuevo la máquina y prueba conectando la unidad.
Dispositivo USB no reconocido
Cuando vayas a conectar un USB a tu ordenador, intenta hacerlo siempre con el sonido encendido. Esto, porque a veces se escucha el sonido del nuevo hardware conectado, mientras un mensaje en pantalla indica que no se lo reconoce. Si te ocurre esto, hay una salida:
- Desconecta el USB no detectado y vuelve a conectarlo firmemente.
- Si todo continúa igual, abre el Explorador de archivos y ve a Este PC.
- Haz click con el botón derecho en la unidad y selecciona Formato en el menú contextual.
- Ve a Inicio, y lleva adelante un formateo del disco.
Unidades bloqueadas o encriptadas
Si nada de lo anterior te ha resultado, todavía hay un par de explicaciones razonables, pero no agradables. Todo indica que el disco USB no detectado ha sufrido alguna clase de daño, probablemente por instalarse en él algún software maligno. Si acabas de adquirirlo, deberías ponerte en contacto lo más pronto que puedas a donde lo compraste. Existe una probabilidad de que la unidad haya sido bloqueada o encriptada. Es un procedimiento habitual cuando guarda información personal sensible, y tal vez no lo recordara.

Conclusiones
Como habrás podido observar, hay varias alternativas posibles para recuperar un USB no detectado en Windows 10. Estos dispositivos no suelen dañarse con facilidad, pero no faltan unidades que hayan sido maltratadas o bloqueadas.


¿Tienes alguna pregunta o problema relacionado con el tema del artículo? Queremos ayudarte.
Deja un comentario con tu problema o pregunta. Leemos y respondemos todos los comentarios, aunque a veces podamos tardar un poco debido al volumen que recibimos. Además, si tu consulta inspira la escritura de un artículo, te notificaremos por email cuando lo publiquemos.
*Moderamos los comentarios para evitar spam.
¡Gracias por enriquecer nuestra comunidad con tu participación!