Si eres usuario de un ordenador de escritorio o portátil con Windows 10, seguramente ya conocerás algunas de sus mañas. Entre ellas, la de lanzar acciones que no le hemos pedido, pero que el sistema considera importantes para su estabilidad. Uno de los casos más salientes es el de la reparación automática. Microsoft ha diseñado el último Windows para que se ejecute cada vez que lo considera necesario. Y aunque no es una mala idea, eso puede llegar a ser molesto en algunos casos.
De hecho, para ser sinceros, la reparación automática de Windows 10 resulta exitosa en la mayoría de las situaciones. El sistema detecta el error, pasa a este modo, y se encarga por su cuenta de solucionar el fallo. Pero aún así, bajo determinadas circunstancias, puede transformarse en un verdadero dolor de cabeza.
Cuando el sistema de reparación automático de Windows 10 no es capaz de resolver los inconvenientes, puede entrar en un loop (bucle) interminable. Se repite una y otra vez, sin llegar nunca a finalizar, y dejarnos tomar el mando del ordenador. Por eso, no está de más saber cómo deshacernos de esta función ante una excepción. A continuación, vamos a enseñarte cómo desactivarla, y también cómo volverla a activar.
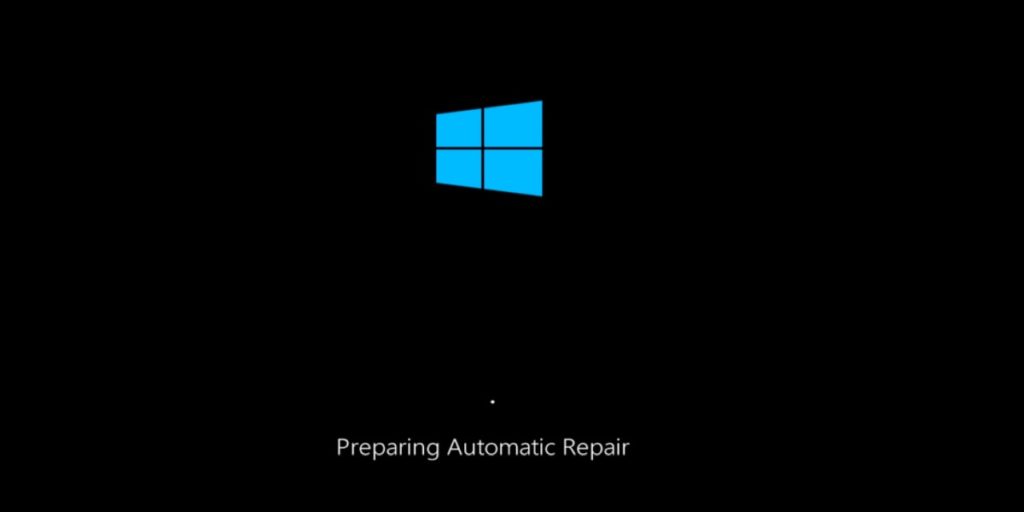
Desactivar el bucle de reparación automática de Windows 10
Si estás sufriendo este dichoso bucle de reparación automática en Windows 10, vamos a enseñarte fácilmente cómo detenerlo. Ésta es la única manera de poder acceder al Escritorio de tu equipo de nuevo. Generalmente, también es el único modo de solucionar manualmente el problema que detecta Windows 10.
Para lograr este cometido, será imprescindible llegar hasta el Símbolo del sistema. Esto no es nada sencillo cuando estamos atrapados en un loop de este tipo. Sin embargo, con un poco de insistencia lo conseguirás. Todo lo que tienes que hacer es seguir estos pasos, las veces que haga falta:
- Mantén presionado el botón de encendido, hasta forzar el apagado del ordenador
- Pulsa el botón de encendido, y en medio del proceso, F11
- Debes repetir el punto anterior hasta poder ver el menú de Solución de problemas
- Allí ve a Opciones avanzadas, y luego a Símbolo del sistema
- En la ventana abierta, ingresa este comando y presiona Intro: bcdedit /set {current} recoveryenabled no
- Cuando se hayan guardado los cambios, reinicia tu dispositivo
Si todo sale bien, como indica el protocolo, deberías poder llegar hasta el Escritorio de tu ordenador. Aunque recomendamos realizar este procedimiento cuando sea indispensable, además sugerimos que vuelvas a habilitar el mecanismo. De lo contrario, puedes creer que el sistema ha solucionado un problema, cuando en realidad no lo ha hecho. A menos que seas un experto, es mejor que vuelvas a habilitarlo.
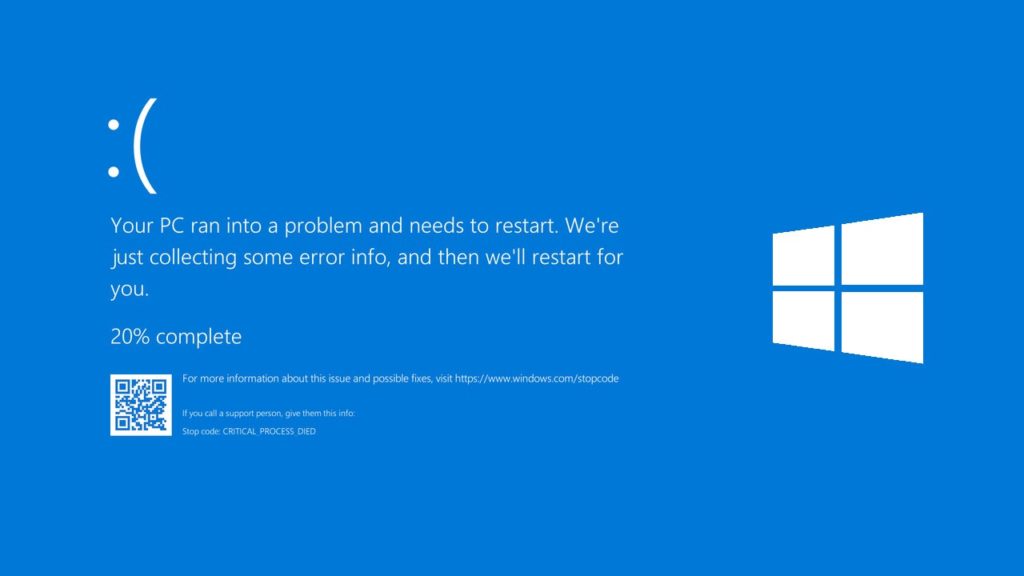
¿Y cómo volver a activarlo?
Evidentemente, para volver a habilitar esta función, tendremos que repetir algún paso previos. Nuestro consejo es que la actives tan pronto hayas solucionado el asunto vital, porque eso te mantendrá protegido.
- Abre el Símbolo del sistema
- En la ventana abierta, ingresa este comando: bcdedit /set {current} recoveryenabled yes
- Cuando se hayan guardado los cambios, reinicia tu dispositivo
Desde ese momento, cuando surja un problema en tu ordenador, Windows lo reparará de inmediato.
Conclusiones
Antes de terminar, queremos señalar algunas otras cuestiones importantes que deberías tener en cuenta. En primer lugar, que cuando veas la pantalla de reparación automática de Windows 10, deberías dejarla actuar. Como decíamos antes, suele ser efectiva, y por lo general no demora más que unos minutos.
Si la reparación lleva horas, entonces puedes actuar con el tutorial que te hemos enseñado anteriormente. Por menos tiempo que ese, conviene que no metas mano, pues a veces las reparaciones sí llevan un rato largo. Si cortas una reparación exitosa, puedes llegar a empeorar el inconveniente inicial sin desearlo.
Por supuesto, si tienes apuro por alguna razón, puedes forzar el reinicio y saltar hasta el Escritorio. Pero cuando hayas terminado con tu tarea de urgencia, vuelve a activar la reparación automática. Te llevará apenas un par de minutos, y te aseguras que la seguridad de Windows 10 esté atenta a nuevos errores.
¿Has sufrido alguna vez el loop en la reparación automática de Windows?


¿Tienes alguna pregunta o problema relacionado con el tema del artículo? Queremos ayudarte.
Deja un comentario con tu problema o pregunta. Leemos y respondemos todos los comentarios, aunque a veces podamos tardar un poco debido al volumen que recibimos. Además, si tu consulta inspira la escritura de un artículo, te notificaremos por email cuando lo publiquemos.
*Moderamos los comentarios para evitar spam.
¡Gracias por enriquecer nuestra comunidad con tu participación!