Antes de que procedas a imprimir documentos para crear un libro completo, el diseño de la portada es un paso importante y por ello podrás crear una portada personalizada para Microsoft Word. Es muy importante una portada completa sobre el contenido del material que quieres presentar y para que los lectores puedan saberlo. Además, si la portada está diseñada para ser atractiva, la impresión atraerá a los lectores con el contenido de dicho material.
Es por esto que en la herramienta de edición de Word hay una función incorporada para ayudarte a diseñar la portada del documento que acabas de terminar. Así que puedes utilizar la portada por defecto o diseñar tu propia nueva portada.
Así, este artículo te va a guiar sobre cómo puedes crear una portada personalizada en Microsoft Word. Del mismo modo, podrás aplicar este método para crear la portada del plan de lección, la portada del libro de seguimiento, el libro de informes financieros, entre muchas otras opciones y tipos de escritos.
Una portada personalizada para Microsoft Word: utiliza la plantilla de portada disponible
En primer lugar, Microsoft Word te da en su herramienta muchos tipos diferentes de portadas de papel disponibles. Es así como dependiendo de la necesidad de hacer la portada para el tipo de libro o documento que quieres imprimir, debes escoger la portada que sea adecuada.
Cuando estés en la interfaz de Microsoft Word, debes hacer clic en la pestaña “Insertar” y después selecciona la opción “Portada”. Aquí podrás ver la lista de portadas disponibles, solamente haz clic en la portada que quieres utilizar para tu caso.
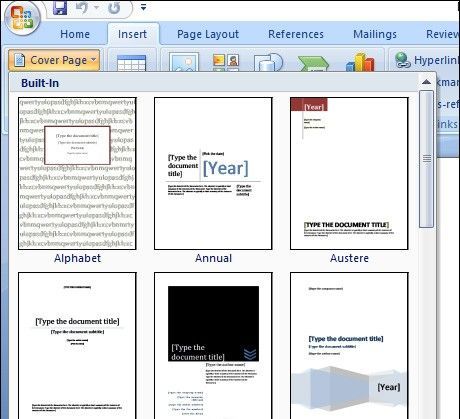
Aquí vas a intervenir en la apariencia de la portada. Acto seguido, vas a hacer clic en cada título para ingresar el contenido de la portada en tu documento de Word.
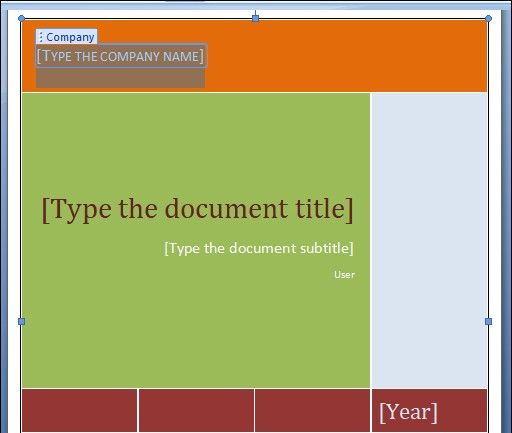
Del mismo modo, esta herramienta te permite también colocar una página de portada en una ubicación opcional.
Todo ello sin el valor predeterminado en la parte superior de la página. Lleva el cursor del ratón a la ubicación donde quieres insertar la portada. Después haz clic en Portada y seguidamente, haz clic con el botón derecho en la portada que quieres seleccionar. Luego, presiona en la opción “Insertar”, todo ello en la posición actual del documento de Word.
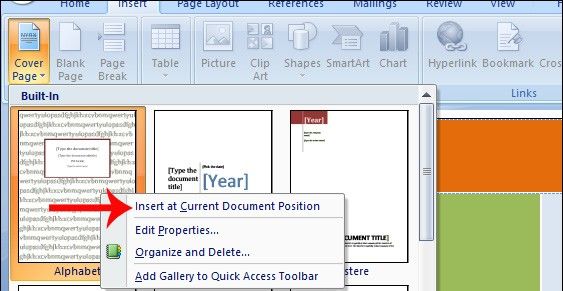
Si no quieres utilizar la portada que acabas de escoger y quieres cambiarla, solo haz clic en “Insertar” para después seleccionar la opción “Página de portada” y luego escoge la opción “Eliminar página de portada actual”.
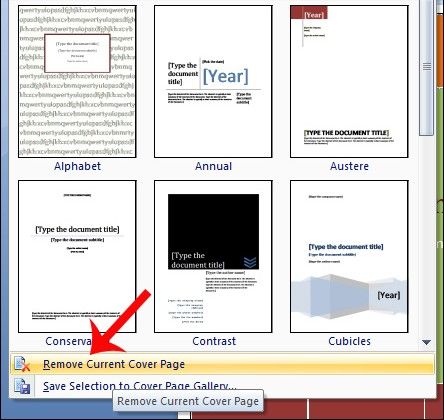
Diseña tu propia portada en Word
En este caso, si quieres crear tu propia portada personalizada para Microsoft Word, este programa te facilita cómo hacerla. Además, podrás crearla y diseñarla sin mayores complicaciones debido a que son herramientas muy fáciles de manipular.
En primer lugar, debes ir a la pestaña Insertar, haz clic en “Partes rápidas” y después selecciona la opción “Propiedades del documento”.
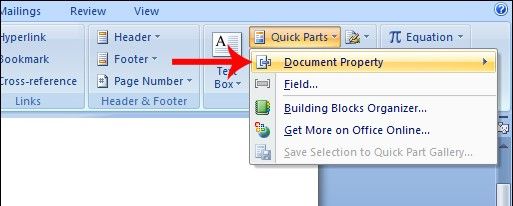
Acto seguido, verás una lista de opciones para que puedas elegir el diseño de tu portada. Solamente harás clic en el contenido que usarás para dicha portada.
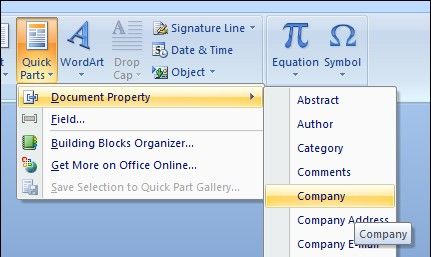
Del mismo modo, puedes agregar encabezados de contenido a la portada que estás diseñando. Además, puedes formatear el contenido de la misma como la fuente, el tamaño de fuente, el color de fuente o el estilo del texto, entre otros.
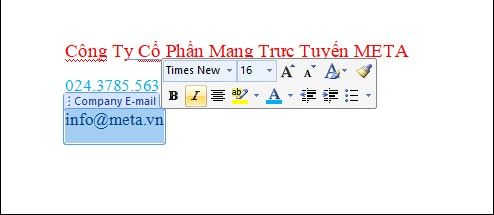
Después de que ingreses todo el contenido necesario, puedes guardarla para usarla en el futuro. Solo tienes que sombrear toda la portada y haz clic en: Insertar – Portada – Guardar selección.
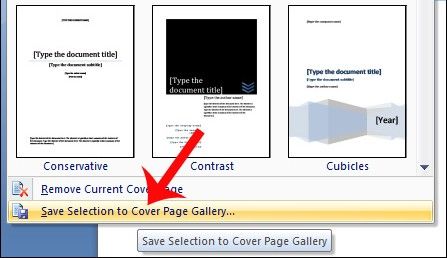
Aquí aparece el cuadro de diálogo “Crear nuevo bloque de creación”. Empieza por ingresar el nombre de la portada en el apartado “Nombre” y haz clic en “Aceptar” para que puedas guardar esta portada de diseño que acabas de hacer.
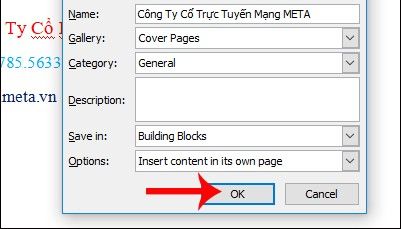
Así pues, cuando vayas a acceder a la sección “Página de portada” y te desplazas hacia abajo, al apartado llamado “General”, verás la página de portada que creaste allí. Y por supuesto, puedes usarla para futuros trabajos y escritos que tengas que hacer.
Ya tienes dos formas de hacer tus portadas en Microsoft Word
Aquí tienes dos maneras de crear diferentes portadas en Microsoft Word. Así podrás escoger la portada o crearla para tus propios fines y con tu propio diseño. Funciona como portada de tesis de graduación, una portada para un informe financiero, entre otros. Después de crear la portada y una vez que la hayas terminado, debes guardarla para que la utilices en el futuro, ¡nunca se sabe!


¿Tienes alguna pregunta o problema relacionado con el tema del artículo? Queremos ayudarte.
Deja un comentario con tu problema o pregunta. Leemos y respondemos todos los comentarios, aunque a veces podamos tardar un poco debido al volumen que recibimos. Además, si tu consulta inspira la escritura de un artículo, te notificaremos por email cuando lo publiquemos.
*Moderamos los comentarios para evitar spam.
¡Gracias por enriquecer nuestra comunidad con tu participación!