Si bien es cierto que, afortunadamente, existen algunas páginas web que nos permiten realizar modificaciones sobre nuestros archivos PDF, puede que no tengamos conexión a Internet en ese momento. La única alternativa que queda entonces es arreglarnos con los programas instalados en la PC. Por eso, en este artículo queremos enseñarte cómo editar un documento PDF en Word, paso a paso.
El caso que, por distintos motivos, seguramente muchas personas no saben qué tan simple resulta retocar un PDF. Como vamos a mostrarte a continuación, ni siquiera hace falta descargar algún programa o conectarte. Todo lo que tienes que hacer es abrir la suite ofimática de Microsoft mediante el clásico Word.
Editar PDF en Microsoft Word
Antes de meternos de lleno con este tutorial, tienes que saber que no funciona en todas las versiones de Word. Ésto se debe a que cada una de ellas posee diferentes características y, como es habitual, algunas de las más interesantes aparecieron hace poco tiempo. En cualquier circunstancia, puedes editar archivos PDF en Microsoft Word 2013, 2016 u Office 365. Esto abarca a millones de usuarios de todo el mundo.
Para modificar un PDF en Word, realiza esta guía:
- Abre Microsoft Word 2013, 2016 u Office 365 en tu ordenador
- Ve a Archivo
- Selecciona el documento PDF en cuestión
En ese instante, aparecerá un mensaje como «Word convertirá su archivo PDF en un documento editable en Word». Tienes que tener en cuenta que este proceso en particular puede llevar unos minutos. Sé paciente.
Pasado ese tiempo, podrás ver el PDF ya abierto en Word. Aquí hay que hacer algunas aclaraciones, considerando que si el documento original poseía muchos gráficos, notarás ciertos faltantes o cambios. Pero no tienes que preocuparte, porque siempre vas a poder editar el texto del archivo original.
Por lo demás, verás que las diapositivas originales pueden pasar de una a otra igual que un lector PDF. Esto te permitirá editar una, dos, todas menos una. Las que tú desees.
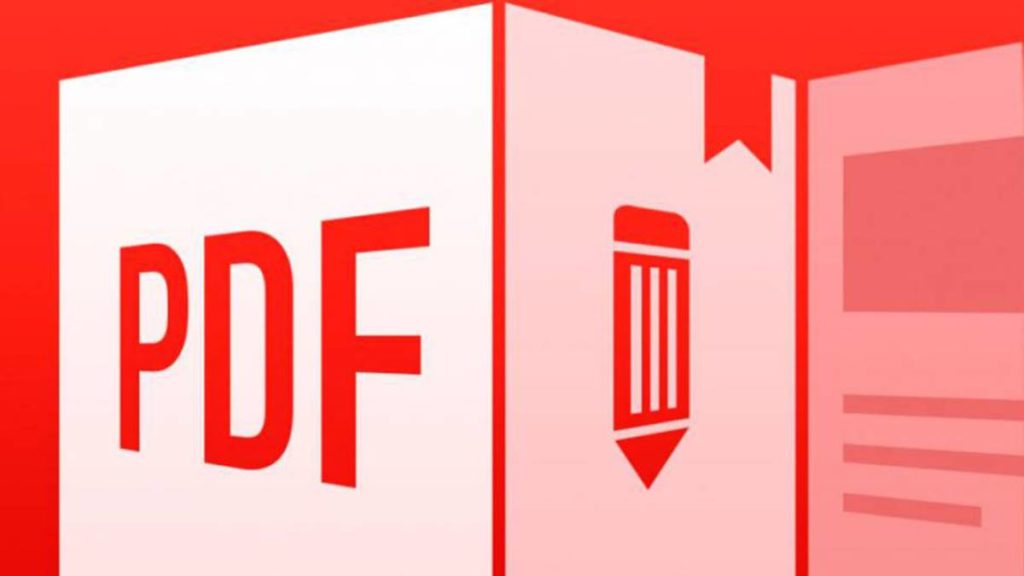
¿Y cómo guardar las modificaciones?
Una vez que hayas realizado todos los cambios que tenías en mente, únicamente te hará falta guardarlos. Como resultado tendrás un PDF completo, tradicional, el cual podrás usar como prefieras.
Para almacenarlo, tienes que seguir estos pasos:
- En tu Microsoft Word 2013, 2016 u Office 365 en tu ordenador, ve a Archivo
- Selecciona Guardar como
- Y allí escoge archivo de tipo PDF
Así de fácil es editar un documento PDF desde alguna de las versiones recientes de Word.


¿Tienes alguna pregunta o problema relacionado con el tema del artículo? Queremos ayudarte.
Deja un comentario con tu problema o pregunta. Leemos y respondemos todos los comentarios, aunque a veces podamos tardar un poco debido al volumen que recibimos. Además, si tu consulta inspira la escritura de un artículo, te notificaremos por email cuando lo publiquemos.
*Moderamos los comentarios para evitar spam.
¡Gracias por enriquecer nuestra comunidad con tu participación!