Seguramente ya lo conoces pero, si no es así, déjanos decir que el efecto de desaparición de PowerPoint es uno de los más populares y utilizados por usuarios de esta plataforma. Cualquiera puede añadirlo a sus dispositivas. De este modo, se genera la agradable sensación de que una de ellas se desvanece hasta que aparece la siguiente. Por eso, vamos a ver cómo agregar el efecto de desaparición en PowerPoint.
Como decíamos antes, en cualquier caso el efecto desaparición en PowerPoint es bastante utilizado. Esa sensación de que una diapositiva sustituye lentamente a otra es realmente entretenida para el espectador. Pero para que tú también puedas usarlo, es necesario saber algunas cuestiones previas.
Lo primero, es que cuando una diapositiva está formada por varios elementos, tendrás que agregar la animación a cada uno de ellos. A menos, claro, que desees que unos se desvanezcan y otros permanezcan. En cualquier caso, los pasos que debemos seguir son los mismos.
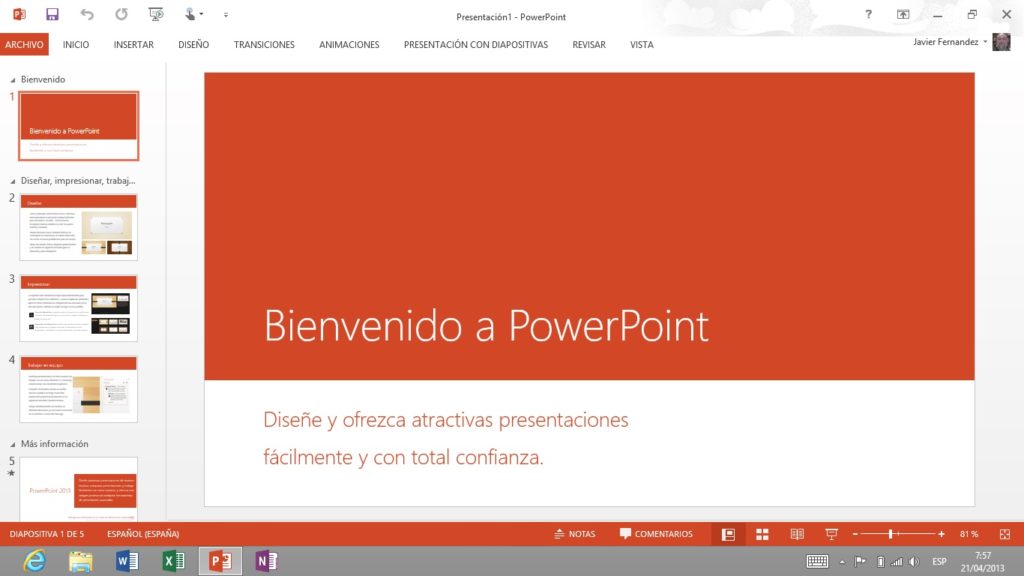
Añadir efecto de desaparición en PowerPoint
Detenido en la primera de las, al menos, dos diapositivas, tienes que seguir este tutorial:
- Haz click en el texto o imagen que aparece en la diapositiva
- Abre la opción de Animaciones en la Barra de herramientas
- Allí podrás seleccionar el movimiento de desaparición del elemento de texto o imagen que prefieras, recordando que puedes elegir el efecto para su entrada o salida en cuadro
- Una vez hecho lo anterior, tienes que hacer click en el Panel de Animación, dentro de la Animación avanzada, sobre la parte derecha de la pantalla
- En ese listado, se ven todas las listas de movimientos posibles
Vale aclarar que aquí, luego de añadir el efecto de desaparición en PowerPoint a alguna de tus diapositivas, podrás determinar el tiempo de la animación, cuándo comenzará y cuando finalizará, además del tiempo completo que deberá demorar todo el movimiento. Como puedes ver, todo es personalizable en este punto.
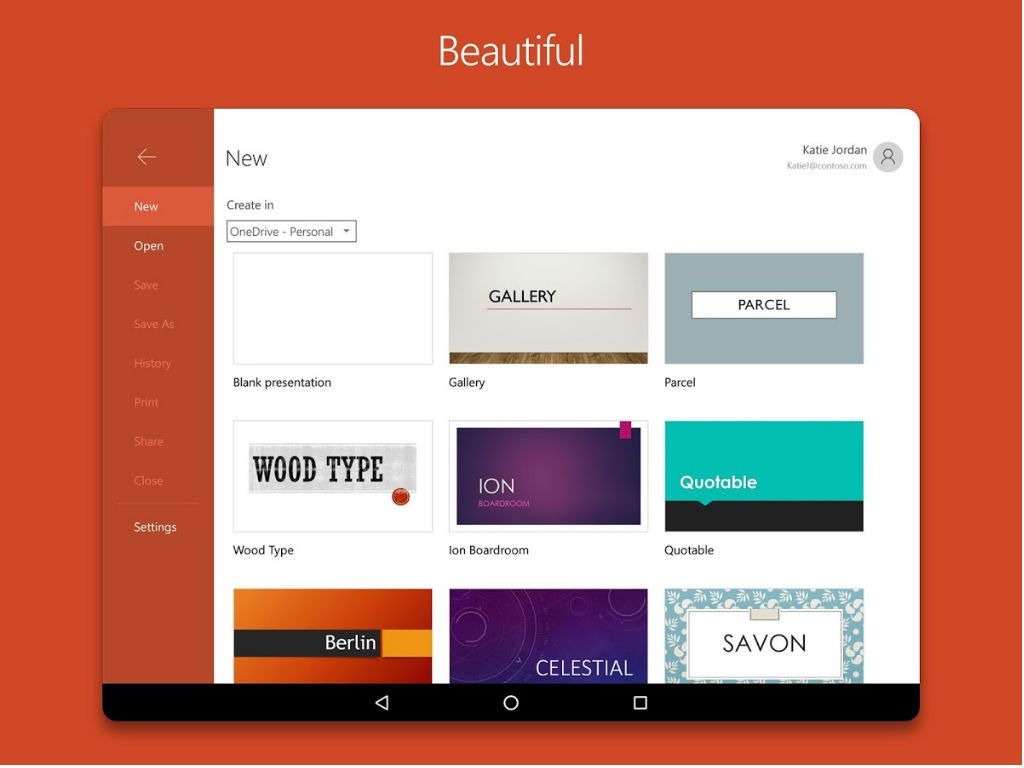
Un proceso que requiere tiempo
Si quieres que tus animaciones en PowerPoint sean exactamente como deseas, mejor que estés dispuesto a invertir algo de tiempo. El caso es que, cuantos más elementos conformen cada una de tus diapositivas, más tendrás que organizar y configurar su animación. De hecho, en esas situaciones aparece una especie de lista en el Panel de animación. En ella se incluye el orden de ejecución de cada uno de los efectos.
Siempre vas a poder cambiar ese orden de clasificación. Lo que debes hacer es click encima de alguno de los elementos, y mantener presionado, arrastrando. Entonces quedarán las posiciones que tú hayas decidido. En general, como uno lee más rápido las imágenes, éstas deberían desaparecer antes que las palabras. Es sólo una recomendación. Incluye el efecto de desaparición en PowerPoint como tú quieras.
Si tu idea es que un efecto continúe al otro, tienes que escoger «Iniciar después del anterior», para generar esa especie de cascada de movimientos. Queda realmente muy bonita.
Por último, ten en cuenta que los usuarios más avezados tendrán algunas ventajas. Por ejemplo, aprovechar los atajos de teclado de PowerPoint para no perder tanto tiempo en casa movimiento. Si tienes pensado seguir trabajando con los efectos en este programa, te sugerimos que prendas a usar los atajos.

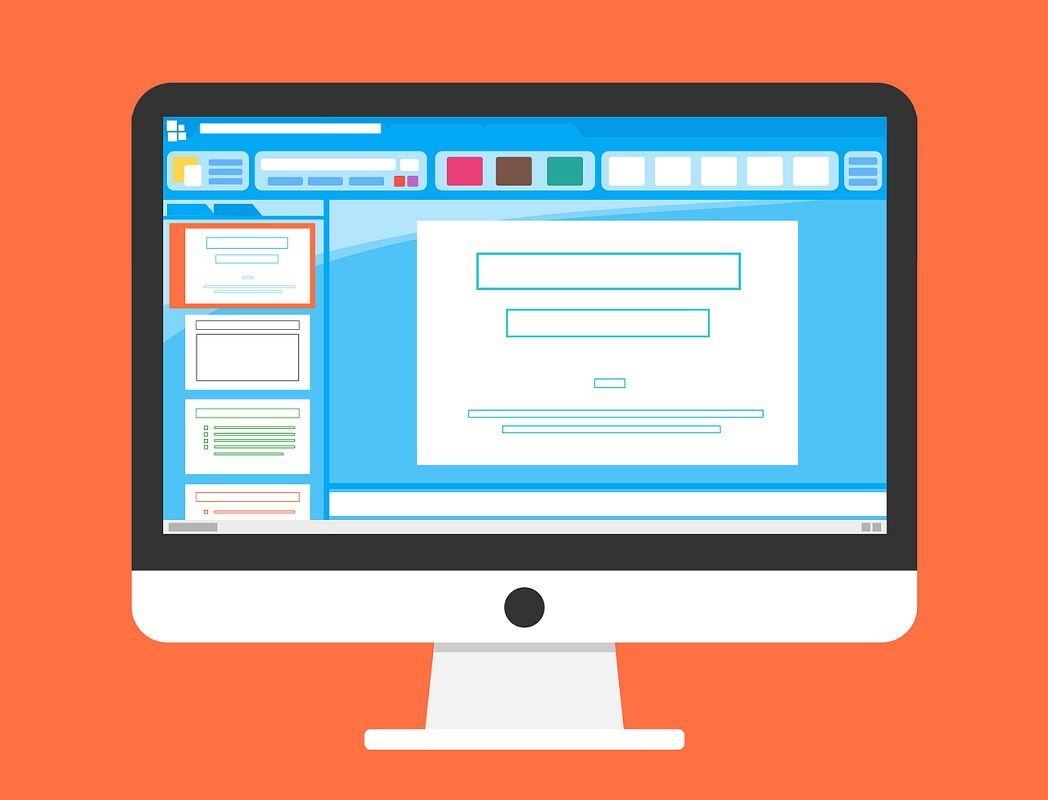
¿Tienes alguna pregunta o problema relacionado con el tema del artículo? Queremos ayudarte.
Deja un comentario con tu problema o pregunta. Leemos y respondemos todos los comentarios, aunque a veces podamos tardar un poco debido al volumen que recibimos. Además, si tu consulta inspira la escritura de un artículo, te notificaremos por email cuando lo publiquemos.
*Moderamos los comentarios para evitar spam.
¡Gracias por enriquecer nuestra comunidad con tu participación!