Así es, crea una unidad de arranque de Windows 10 para que la tengas a mano si alguna vez tienes problemas con tu ordenador actual. También, es fácil que te intimides cuando escuchas términos como USB de arranque o “herramienta de creación de medios”, pero no es nada difícil.
Crear una unidad USB de arranque de Windows 10 es un proceso bastante sencillo y algo que definitivamente deberías hacer si tienes un ordenador con Windows. La unidad de respaldo puede ahorrarte tiempo y dolores de cabeza si necesitas reinstalar Windows alguna vez. Y si estás creando un ordenador para gamer, esta es una de las últimas cosas que necesitarás para finalizar este desarrollo.
Además de tener una unidad USB de 8GB vacía y un ordenador con Windows, deberás apartar aproximadamente 30 minutos de tu tiempo, tal vez más, dependiendo de tu velocidad de internet.
Es posible usar un ordenador Mac para crear una unidad de arranque de Windows 10, pero el proceso es bastante complicado y requiere que estés familiarizado con el Terminal, la herramienta de línea de comandos de Mac. Además, no es un proceso que se recomendaría para el usuario promedio. Recientemente, usuarios que construyen sus ordenadores gamer y que a pesar de tener cierto nivel de familiaridad con el Terminal, tuvieron que utilizar un ordenador con Windows, que es un proceso más seguro y sencillo.
Usa la herramienta de creación de medios de Microsoft para crear una unidad de arranque de Windows 10
Microsoft tiene una herramienta dedicada que puedes utilizar para descargar la imagen del sistema de Windows 10; también conocida como ISO y crear tu unidad USB de arranque.
En primer lugar, comienza con navegar a la página oficial de Microsoft, y haz clic en el botón “Descargar herramienta ahora”.
Una vez que finalice la descarga, haz doble clic en el archivo llamado “MediaCreationToolxxxx” para poder ejecutarlo. Debes saber que los últimos cuatro dígitos del nombre del archivo indican el número de versión de Windows 10.
Si descargas este archivo hoy, el nombre del archivo es MediaCreationTool1909, pero eso cambiará a medida que se publiquen las versiones más recientes de Windows 10. De esta forma, el archivo debe estar en tu carpeta de Descargas.
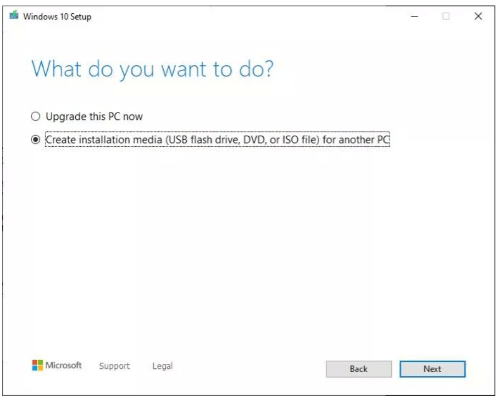
Ahora, solo debes aceptar los términos y condiciones de Microsoft, selecciona la opción “Crear medios de instalación (unidad flash USB, DVD o archivo ISO) para otro ordenador” y haz clic en Siguiente.
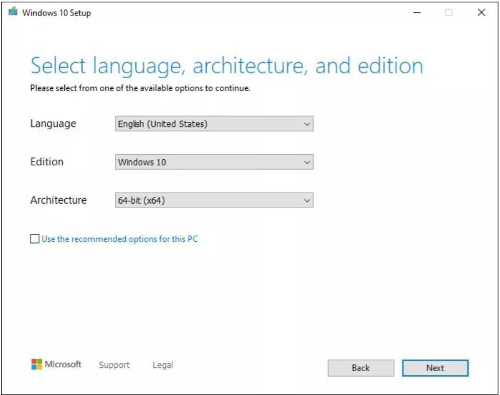
Se te va a pedir que selecciones el idioma, la edición y la arquitectura que quieres utilizar. Por defecto, la herramienta usará las mejores opciones para el ordenador en el que estás creando la unidad de arranque.
Puedes cambiar cualquiera de las opciones desmarcando la casilla junto a la opción llamada: “Usar las opciones recomendadas para este ordenador” y usa las opciones desplegables. Si no estás seguro de la arquitectura de 64 bits o de 32 bits necesaria, selecciona la opción “Ambas” en el menú desplegable llamado Arquitectura.
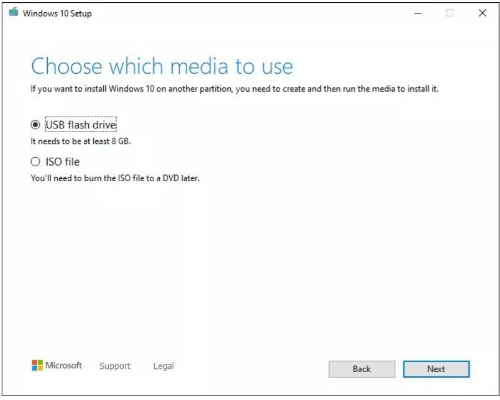
Después, haz clic en el botón “Siguiente” cuando hayas ajustado las opciones. Deja la unidad flash USB seleccionada y conecta tu unidad USB a tu ordenador. Todo lo que tienes que hacer es seleccionar el botón Siguiente para que puedas continuar.
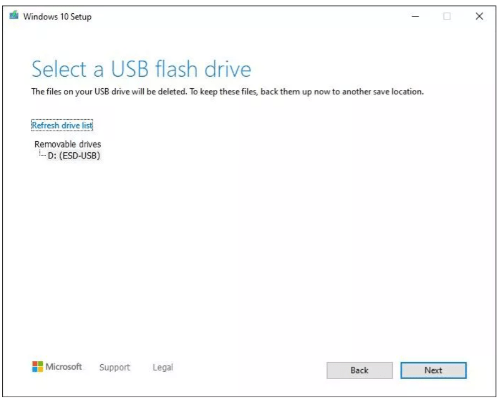
Desconecta las unidades USB adicionales que tengas en tu ordenador
Ahora, selecciona la unidad USB de la lista. Si tienes más de una unidad conectada a tu ordenador y no estás seguro de cuál elegir, desconecta las unidades adicionales. Con la unidad correcta seleccionada, haz clic en el botón Siguiente.
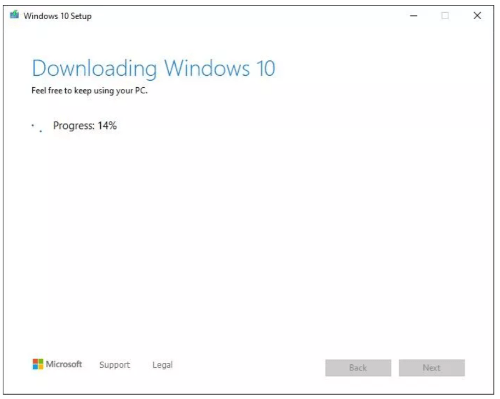
La herramienta de Microsoft se encargará del resto desde allí. Puedes seguir trabajando o navegar por internet mientras la herramienta hace su trabajo. Una vez más, el proceso debería tomar alrededor de 30 minutos, más o menos, dependiendo de la velocidad de tu conexión de internet.
Cuando la herramienta termine de hacer su trabajo, haz clic en “Finalizar” y retira la unidad USB de tu ordenador. En el futuro, si necesitas instalar o reinstalar Windows, puedes conectar la unidad a tu ordenador y reiniciarlo. De esta manera, tu ordenador debe arrancar en la unidad, dándote la opción de instalar Windows.
Si no te da esa opción, deberás reiniciar tu ordenador en el firmware del BIOS, generalmente presionando Esc, F2 o una tecla similar mientras se está iniciando y cambiar la unidad de arranque o “bootmenu” a tu memoria USB. El proceso para cada ordenador o placa base, si estás construyendo un ordenador gamer será diferente. Para esto debes consultar el manual de usuario y ver las instrucciones en este aspecto.


¿Tienes alguna pregunta o problema relacionado con el tema del artículo? Queremos ayudarte.
Deja un comentario con tu problema o pregunta. Leemos y respondemos todos los comentarios, aunque a veces podamos tardar un poco debido al volumen que recibimos. Además, si tu consulta inspira la escritura de un artículo, te notificaremos por email cuando lo publiquemos.
*Moderamos los comentarios para evitar spam.
¡Gracias por enriquecer nuestra comunidad con tu participación!