Si te sientes listo para instalar Windows 10 desde USB con soporte UEFI, sigue estas indicaciones para que puedas crear un dispositivo de arranque USB compatible para realizar esta tarea.
Cuando llega el momento de instalar una copia limpia de Windows 10, por lo general se usa un dispositivo de arranque USB para iniciar el ordenador y continuar con el asistente de Configuración de Windows.
No obstante, si tienes un dispositivo con una Interfaz de Firmware Extensible Unificada (UEFI, por sus siglas en inglés), en lugar del sistema básico de entrada/salida (BIOS) heredado. Es importante usar los medios correctos, los cuales incluyen soporte para el tipo de firmware de la placa base que tengas.
De esta manera, puedes utilizar varios métodos para crear un medio y así instalar Windows 10 desde USB si tienes un tipo de firmware más nuevo. Para ponerte un ejemplo, puedes utilizar la herramienta de creación de medios para descargar los archivos de instalación en una unidad extraíble con soporte para UEFI y BIOS heredado.
También, puedes utilizar herramientas de terceros como Rufus, que facilitan la creación de medios de instalación con soporte para UEFI. En este artículo te guiaremos a través de los pasos para crear una unidad flash USB que incluya soporte UEFI, utilizando la herramienta de creación de medios de Microsoft y de Rufus.
Cómo crear un medio de arranque UEFI de Windows 10 usando la herramienta de creación de medios
Si tienes un ordenador que usa UEFI, puedes usar la herramienta de creación de medios para que puedas crear un medio USB de arranque. Esto para hacer una instalación limpia o una actualización en el lugar del sistema operativo de Microsoft. Así que para crear un dispositivo de arranque, conecta una unidad USB de al menos 8 GB de espacio y sigue estos pasos.
En primer lugar, abre la página de descarga de Windows 10, en el sitio oficial de Microsoft. Ahora, en la sección “Crear medios de instalación de Windows 10”, haz clic en el botón Descargar herramienta ahora, para guardar el archivo.
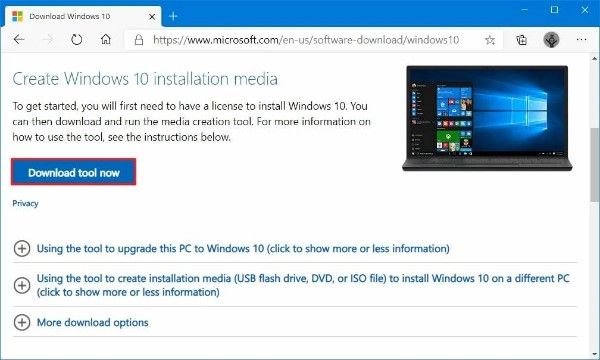
Ahora, haz doble clic en el archivo llamado MediaCreationToolxxxx.exe, para abrir la herramienta. Solo tienes que pulsar el botón “Aceptar”, para que aceptes los términos de Microsoft. Luego, selecciona la opción “Crear medios de instalación (unidad flash USB, DVD o archivo ISO) para otra opción de ordenador”.
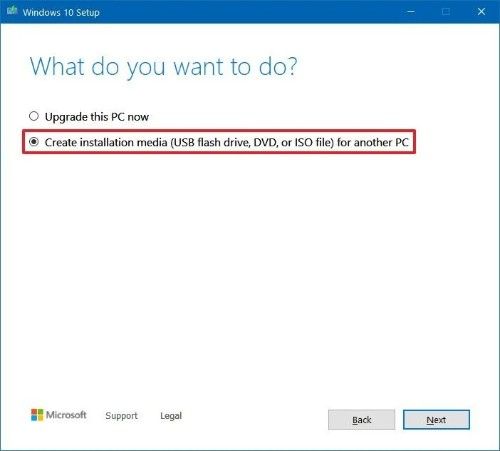
Del mismo modo, haz clic en el botón Siguiente. De manera opcional, puedes desactivar la opción “Usar las opciones recomendadas para este ordenador”. Ahora, selecciona el idioma, la arquitectura y la edición de Windows 10 correctamente.
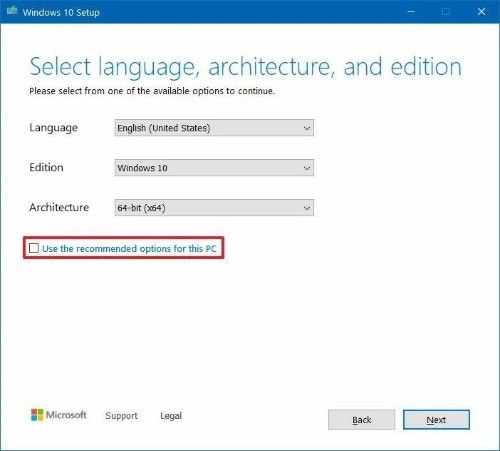
Si vas a instalar Windows 10 en varios ordenadores con arquitecturas de 32 y 64 bits, ve al menú desplegable llamado “Arquitectura” y selecciona la opción “Ambas”. Acto seguido, haz clic en el botón Siguiente y selecciona la opción de unidad flash USB.
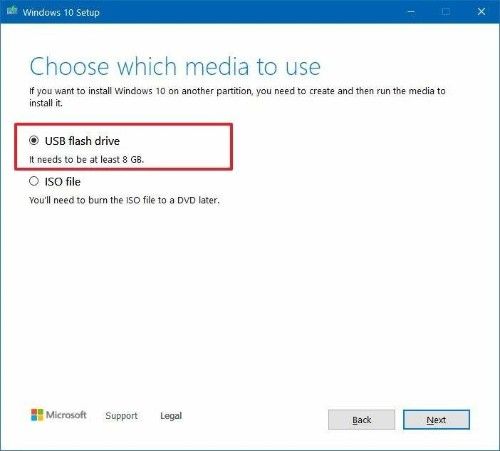
Haz clic en el botón Siguiente y selecciona la unidad extraíble de la lista. Si no ves la unidad, haz clic en la opción “Actualizar lista de unidades”.
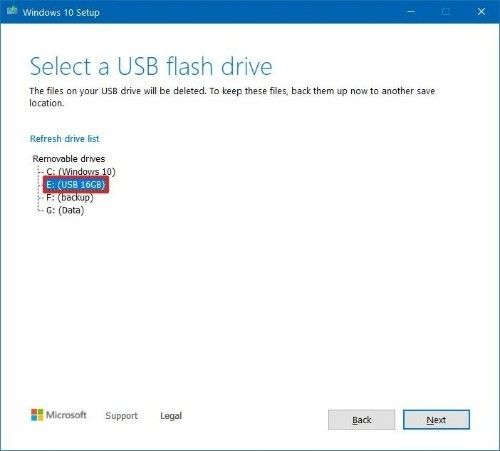
Del mismo modo, debes hacer clic en el botón “Siguiente” y luego, haz clic en el botón “Finalizar”. Una vez que completes estos pasos, la herramienta descargará los archivos necesarios y creará una unidad flash USB de arranque con los archivos de instalación de Windows 10. Todo ello con soporte para UEFI y BIOS.
Crea un medio de arranque USB con soporte UEFI de Windows 10 utilizando la herramienta Rufus
De forma alterna, puedes usar Rufus también para crear un medio de instalación con soporte UEFI, utilizando un archivo ISO existente. También puede utilizar la herramienta para descargar los archivos de Windows 10 desde los servidores de Microsoft y luego crear los medios flash de arranque.
Crear medios de arranque con el ISO de Windows 10
Para crear un dispositivo de arranque utilizando un archivo ISO de Windows 10 existente, conecta una unidad flash USB de al menos 8 GB de espacio y sigue estas indicaciones que te damos a continuación.
Abre la página de descarga desde el sitio oficial de Rufus. En la sección “Descargar”, haz clic en la última versión y guarda el archivo en tu dispositivo.
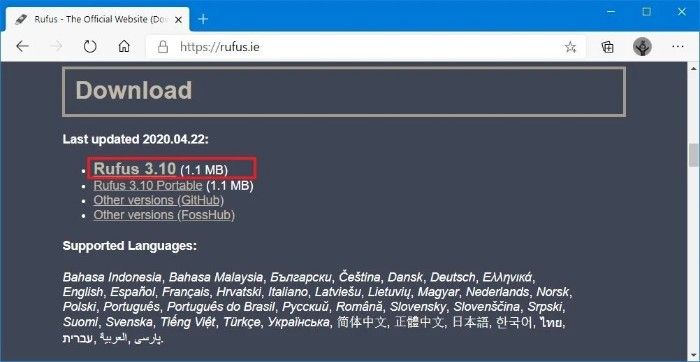
Ahora, debes hacer doble clic en el archivo Rufus-x.x.exe para iniciar la herramienta. En la sección “Dispositivo”, selecciona la unidad flash USB con al menos 8 GB de espacio que tienes conectada a tu ordenador. En la sección llamada “Selección de arranque”, haz clic en el botón Seleccionar en el lado derecho de la ventana.
Acto seguido, selecciona el archivo ISO de Windows 10 desde su ubicación de carpeta y haz clic en el botón Abrir. Utiliza el menú desplegable “Opción de imagen” para seleccionar la opción de instalación estándar de Windows.
Igualmente, utiliza el menú desplegable llamado “Esquema de partición”, para que puedas seleccionar la opción GPT. Luego, ve al menú desplegable “Sistema de destino” para seleccionar la opción UEFI (no CSM).
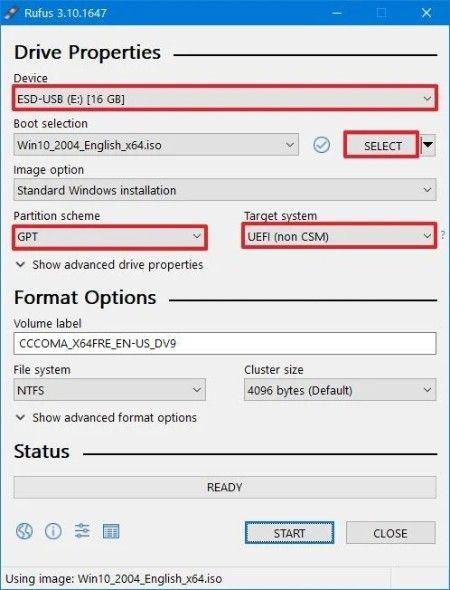
En la sección “Mostrar propiedades avanzadas de la unidad”, deja la configuración predeterminada como está.
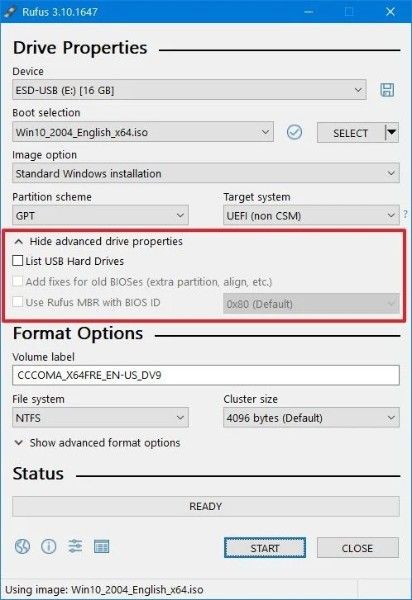
En el campo llamado “Etiqueta de volumen”, ingresa un nombre descriptivo para la unidad USB, como por ejemplo, “win10_2004_usb”.
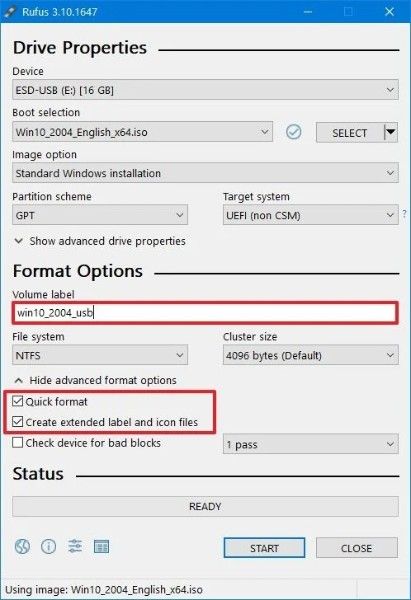
Ahora bien, en la sección llamada “Sistema de archivos” y “Tamaño de clúster”, deja la configuración predeterminada como está y haz clic en el botón “Mostrar opciones de formato avanzado”. Selecciona las opciones “Formato rápido” y “Crear etiqueta extendida y archivos de iconos”. Luego, solo debes hacer clic en el botón “Inicio” y pulsa el botón “Aceptar” para confirmar la selección. Por último, presiona el botón “Cerrar”.
Después de completar estos pasos, la herramienta creará una unidad flash USB de arranque para instalar Windows 10 en un dispositivo UEFI con la imagen que has proporcionado.
Puedes crear medios de arranque descargando un ISO de Windows 10
Si un archivo ISO de Windows 10 no está disponible, puedes usar Rufus para descargar el ISO desde los servidores de Microsoft y crear los medios flash USB de arranque que necesitas. Para crear un medio de instalación, conecta una unidad flash USB de al menos 8 GB de espacio y sigue estos pasos a continuación.
Empieza por abrir la página de descarga de Rufus. En la sección “Descargar”, debes hacer clic en la última versión de esta herramienta para guardar el archivo en tu ordenador.
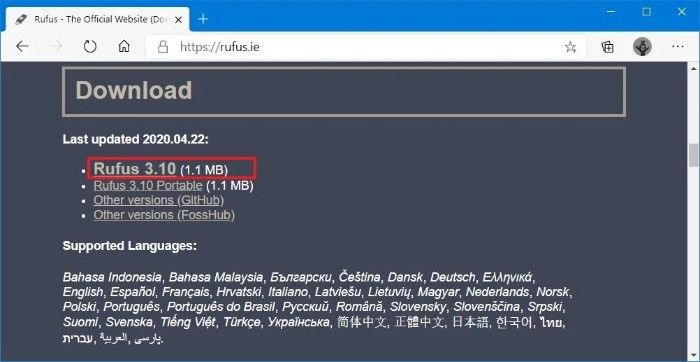
Del mismo modo, debes hacer doble clic en el archivo Rufus-x.x.exe para iniciar la herramienta. En la sección “Dispositivo”, selecciona la unidad flash USB que has conectado. Ahora bien, en la sección “Selección de inicio”, haz clic en el botón de flecha junto a la opción “Seleccionar” y escoge la opción Descargar.
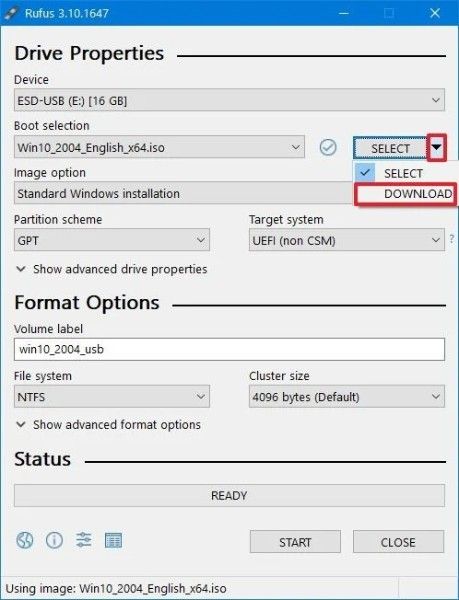
Ahora, haz clic en el botón Descargar, que como verás, está ahora disponible. Utiliza el menú desplegable “Versión” y selecciona Windows 10 y haz clic en el botón Continuar. Ahora, selecciona la opción 20H1 (compilación 19041.264 – 2020.05) para descargar la actualización de Windows 10 de mayo de 2020, que es la última que hay y presiona el botón Continuar.
Ahora, ve al menú desplegable “Edición” y selecciona la opción Windows 10 Home/Pro y nuevamente haz clic en Continuar. Después, ve al menú desplegable “Idioma” y selecciona tu idioma de instalación y presiona el botón Continuar. En el menú desplegable “Arquitectura” seleccione la opción de 32 bits o 64 bits.
Puedes encontrar la arquitectura de tu dispositivo en Configuración – Sistema – Acerca de. Todo ello en el apartado Especificaciones del dispositivo y presiona el botón “Descargar”.
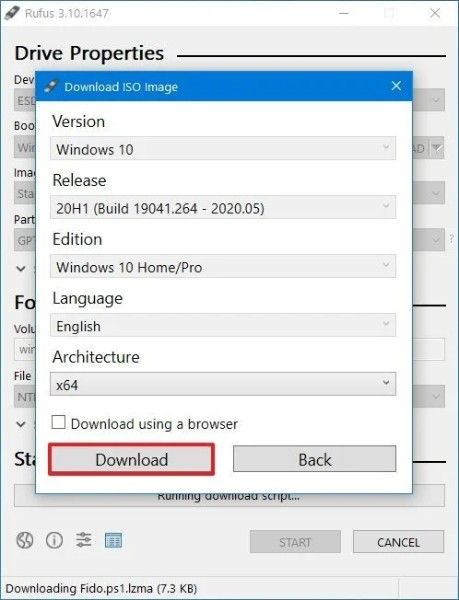
Ahora, selecciona una ubicación de carpeta para descargar temporalmente el archivo ISO desde los servidores de Microsoft y haz clic en el botón “Guardar”. Ve al menú desplegable “Opción de imagen”, para seleccionar la opción de instalación estándar de Windows. En el menú desplegable «Esquema de partición» para seleccionar la opción GPT. En el apartado “Sistema de destino”, selecciona la opción UEFI (no CSM).
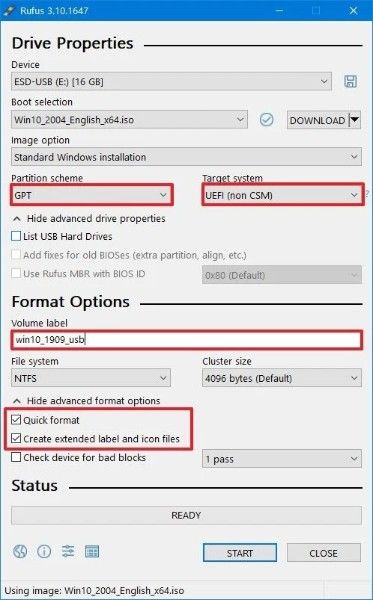
Ve a la sección llamada “Mostrar propiedades avanzadas de la unidad” y deja la configuración predeterminada. En el campo “Etiqueta de volumen”, ingresa un nombre descriptivo para tu unidad. Algo como “win10_2004_usb”, por ejemplo. En la sección “Sistema de archivos” y “Tamaño de clúster”, deja la configuración predeterminada.
Del mismo modo, haz clic en el botón llamado Mostrar opciones de formato avanzado y selecciona las opciones “Formato rápido” y “Crear etiqueta extendida y archivos de iconos”. Ahora, pulsa el botón Inicio, después pulsa el botón “Aceptar” y luego presiona el botón “Cerrar”.
Ahora se va a configurar el USB con soporte UEFI
Una vez que completes los pasos, Rufus ejecutará el script para descargar el archivo ISO de Windows 10 desde los servidores de Microsoft. Luego, usará esa misma ISO para crear un medio de arranque, que puedes utilizar después para instalar Windows 10 en ordenadores que usan UEFI.
Cuando tengas el dispositivo de arranque USB compatible con los sistemas UEFI, puedes utilizarlo para iniciar tu ordenador y realizar una actualización o una instalación limpia de Windows 10.
Ahora ya sabes cómo crear una unidad de USB con soporte UEFI. Solo sigue nuestras indicaciones.


¿Tienes alguna pregunta o problema relacionado con el tema del artículo? Queremos ayudarte.
Deja un comentario con tu problema o pregunta. Leemos y respondemos todos los comentarios, aunque a veces podamos tardar un poco debido al volumen que recibimos. Además, si tu consulta inspira la escritura de un artículo, te notificaremos por email cuando lo publiquemos.
*Moderamos los comentarios para evitar spam.
¡Gracias por enriquecer nuestra comunidad con tu participación!