Si tienes mods dañados en Los Sims 4, existen algunas herramientas gratuitas creadas por la comunidad de modding que te ayudarán a encontrar y eliminar los archivos. El proceso puede ser algo tedioso, pero la mejor manera es usar Los Sims 4 Studio, la cual es una herramienta gratuita para crear contenido personalizado y también, Sims 4 Tray Importer.
¿Los mods dañados en Los Sims 4 están causando el problema?
Hay algunas señales que te indicarán si los mods están creando problemas en tu juego. Si estás ejecutando mods, siempre debes iniciar y probar Los Sims 4 con estos mods deshabilitados después de una actualización. Si funciona sin problemas con los mods deshabilitados, pero parece que algo está mal después de habilitarlos, entonces es hora de echar un vistazo en la carpeta “Mods”.
Por ponerte un ejemplo, un usuario descargó un mod para Los Sims 4 Universitarios, el cual hacía que la matrícula fuese más cara. Al tiempo que obligaba a algunas carreras en el juego a requerir algunos grados. Era el mod “Zero University Costs More”, además del mod llamado “Required Degree”.
Tiempo después, Electronic Arts lanzó una actualización del juego en cuestión. El usuario reportó que sus Sims que asistían a la universidad por segunda vez se graduaron pero perdieron su título anterior. En un principio, el usuario comenzó a investigar a ver si los Sims podían tener más de un título y en efecto, sí pueden.
Es aquí cuando comenzó a sospechar que el mod estaba causando que el juego se comportara erróneamente. Pero la locura no terminó allí. El usuario reporta que la barra de rendimiento de los Sims que estaban en la universidad cambió de forma repentina. Además, cuando los inscribió para el siguiente semestre, descubrió que los cursos no contaban y tuvieron que repetir el semestre de nuevo.
Este caso es muy común que ocurra con los mods ya que pueden quedar obsoletos con los parches de juegos más recientes. Si Los Sims 4 funciona bien cuando se elimina la carpeta Mods, uno o más de los mods y contenido personalizado se han quedado obsoletos y deberás eliminarlos o reemplazarlos.
Del mismo modo, las empresas EA y Maxis no son responsables de los mods y el contenido personalizable dañados. Depende de los creadores individuales corregir sus propios mods y de tu propia responsabilidad al descargarlos e instalarlos.
¿Qué hacer cuando los mods están dañando tu juego?
El primer método es algo tedioso si tienes una gran cantidad de contenido personalizado. Pero también es muy confiable cuando intentas seleccionar mods dañados en tu juego. Por lo general, el contenido personalizado como los elementos CAS (Crear un Sim) (cabello, ropa, etc.) no dañarán por completo tu juego porque no son mods de juego.
Si los elementos de CAS están dañados, tus Sims pueden aparecer calvos, desnudos o ligeramente desfigurados, pero no hará que tu juego se bloquee. Entonces, podrás eliminar CAS y compilar o comprar artículos más adelante.
Por ahora, te centrarás en eliminar los mods de juego más grandes, como el mod de la universidad que mencionamos líneas arriba.
Haz una copia de seguridad de tu carpeta Mods
En primer lugar, debes salir de Los Sims 4 y después mueve tu carpeta Mods al escritorio.
Mueve tus mods uno por uno
Después de salir de Los Sims 4 y mover la carpeta Mods a tu escritorio, comienza a mover los archivos nuevamente a la carpeta Mods en el directorio del juego, uno por uno. Deberías mover los mods de juego estrictamente de tu carpeta de Mods, no los elementos CAS o Build/Buy.
Con el ejemplo anterior, el usuario movió el mod Zero Cost University More porque era el único mod universitario de juego que había instalado. Cuando descargó el mod originalmente, entró en su propia carpeta para poder localizarlo fácilmente más tarde. Por esto es importante mantener organizados los archivos en tu carpeta Mods.
Eventualmente, vas a seleccionar el mod dañado y podrás eliminarlo de tu carpeta Mods. Es una buena idea comunicarse con el creador de mods para futuras actualizaciones y utilizar el canal MCCC Discord para inferir sobre la búsqueda de mods similares. Si sigues este proceso de eliminación, debes comenzar con el mod más reciente y retroceder, si es posible.
Otra alternativa para eliminar mods dañados de Los Sims 4
Comienza moviendo todos los mods. Debes hacer dos subcarpetas en tu directorio de mods que has creado como copia de seguridad y mueve la mitad de los mods a una, y la otra mitad a la otra. No importa cuál vaya a dónde, solo trata de hacer una división más o menos uniforme. Elige una de las carpetas para probar primero y muévela a tu directorio de juego.
Ahora, inicia el juego. Si el error desaparece, el mod dañado se encuentra en la otra mitad de la carpeta. Si el error está presente, entonces el mod está en algún lugar del conjunto que has movido de nuevo a la carpeta Mods del juego.
Cualquiera que sea el conjunto de mods que tenga el mod dañado, puedes repetir el proceso nuevamente: subdividir los mods restantes en dos mitades e intentar cada una por turno.
Cómo encontrar y eliminar otros mods dañados en los Sims 4
Si has descargado demasiado material de contenido personalizado de Build/Buy y has decidido que ya no lo quieres en tu juego, pero parece que no puedes entender cómo se llama el archivo en tu carpeta de mods. Pues con el uso de algunas herramientas gratuitas de la comunidad de modding, puedes localizar y eliminar fácilmente estos mods.
Para ilustrarte mejor, se han descargado algunos elementos de Build/Buy para ayudarte a crear un proceso paso a paso de cómo funciona esta herramienta. Ambos mods son compatibles con el juego base.
Además, el conjunto Simkea tiene una versión de descarga «separada», que te permite escoger cuáles mods mantener. Si crees que te gusta todo el conjunto, simplemente descarga el conjunto “combinado”. Si no, elige el archivo de descarga “separado”. Para este Artículo, descarga el archivo “separado”.
Los Sims 4 Tray Importer
Esta es la mejor herramienta para localizar archivos y eliminarlos de tu carpeta Mods. En primer lugar, descarga Los Sims 4 Tray Importer, y después sigue las instrucciones.
Mueve los mods a tu carpeta Mods
Crea una carpeta llamada: “Mods Tutorial” dentro del directorio de Mods y coloca los mods “Simkea Pack” y “Harrie’s Plants”. Puedes hacerlo con otro mod que tengas.
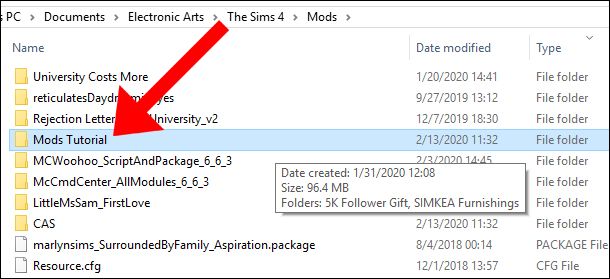
Inicia el juego y elimina cualquier mod no deseado
A continuación, inicie Los Sims 4. Ahora debes echar un vistazo y escoger qué mods quieres descartar. Para averiguar qué mods quieres conservar de estos paquetes, busca un lote vacío en el menú mundial y selecciona la opción “Compilar”. Puede ser cualquier lote vacío. Una vez cargado en tu lote vacío, comienza a poner el contenido personalizado allí.

Revisa el paquete y selecciona los artículos que no te gustan. Recuerda que puedes filtrar todo tu contenido personalizado en el modo Construir/Comprar que se encuentra en la parte inferior derecha de la pantalla. Solo busca la flecha pequeña para que veas las opciones de filtro.
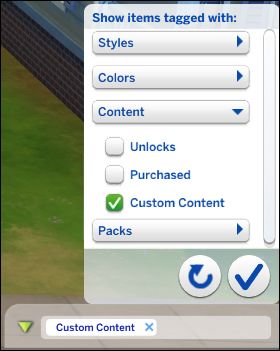
Una vez que hayas decidido qué elementos quieres eliminar del juego, elimina los elementos que quieres conservar del lote para que los únicos elementos colocados sean los elementos que van a ser borrados. Acto seguido, haz clic en el botón “Guardar en mi biblioteca”, que se encuentra en la barra de la parte superior de la pantalla.
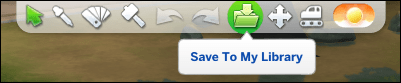
Aparecerá un pequeño menú desplegable. Haz clic en el icono que parece una casa. Ahora aparecerá una nueva pantalla que muestra una vista previa del lote. En la parte inferior derecha de dicha pantalla, encontrarás un botón de descarga llamado “Guardar lote en mi biblioteca”.
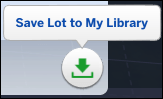
Del mismo modo, haz clic en este botón y va a cerrar la pantalla de detalles del lote. Aparecerá una notificación en la esquina superior derecha de que el lote se ha guardado en tu biblioteca. A continuación, guarda y sal de Los Sims 4.
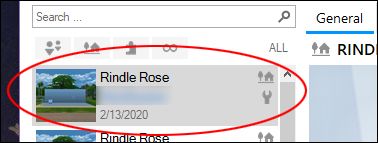
Después de que el juego se haya cerrado, abre el Sims 4 Tray Importer. Este software está predeterminado para cargar elementos que has guardado en tu Biblioteca. En el lado izquierdo de la herramienta aparecerán todos los elementos de tu Biblioteca. Busca el elemento guardado en la parte superior de esta lista: este es tu carga más reciente, que debería ser el lote en el que acabas de colocar el contenido personalizado.
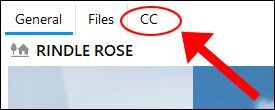
En el lado derecho de la pantalla, habrá tres categorías: “General”, “Archivos” y “CC”. Haz clic en “CC” y todos los elementos que quedan en el lote aparecerán aquí. Con suerte, solo dejaste elementos que querías eliminar. Pero si no, no te preocupes porque hay un cuadro de diálogo de vista previa de cada elemento justo debajo de los nombres de archivo.
A continuación, haz clic con el botón derecho en cada elemento y luego selecciona la opción “Mostrar carpeta que contiene”.
Esta acción abrirá la carpeta Mods y resaltará de forma automática el archivo que has seleccionado en Sims 4 Tray Importer. Solo debes hacer clic derecho en el archivo y eliminarlo.
El Sims 4 Tray Importer eliminará automáticamente los archivos en tu carpeta Mods por ti, pero solo si has descargado el archivo .package separado en lugar del archivo combinado. Si has descargado el archivo .package combinado, se eliminarán todos los mods.
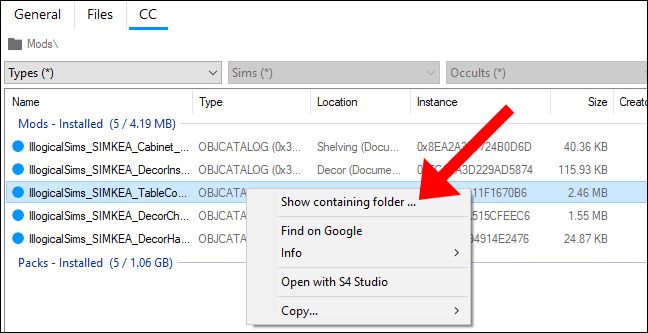
Cómo eliminar elementos CAS en Sims 4 Tray Importer
Para eliminar elementos de CAS tales como cabello, ropa, entre otros, inicia Los Sims 4 y selecciona la opción “Crear un nuevo hogar”. Filtra tu contenido personalizado y escoge los elementos que quieres eliminar de tu carpeta Mods, incluidos los mods dañados en tu juego. Para hacer esto súper fácil, asegúrate de vestir solo a tu Sim con los elementos que quieres eliminar.
Guarda tu casa en tu biblioteca, utilizando el mismo método anterior. Hay una carpeta en la parte superior de la pantalla “Crear un Sim” y luego guarda y sal del juego. Cuando inicias el Sims 4 Tray Importer, la casa que has creado se mostrará en la barra superior a la izquierda.
Ahora, haz clic en la casa y en la pestaña “CC”. Después, los archivos se mostrarán tal como se muestran en el ejemplo anterior. Cuando haces clic en un archivo, obtendrás una vista previa del elemento en la parte inferior del cuadro de diálogo. Ahora, solamente debes hacer clic derecho para abrir la carpeta de archivos y eliminarla.
Cómo eliminar contenido personalizado dañado con Sims 4 Tray Importer
Si el contenido personalizado ha hecho desaparecer a tu Sim, o si se convierten en un ser demoníaco con un signo de interrogación en la frente, es probable que los hayas equipado con contenido personalizado dañado.
Para tu fortuna, hay una solución muy sencilla para esto usando Sims 4 Tray Importer. En primer lugar, ve a la pantalla “Crear un Sim” y elimina todo de la misma categoría en cada atuendo. El objetivo es tener solo elementos predeterminados equipados. Al hacer clic en la “X” en cada categoría de ropa, puedes eliminar todos los artículos equipados del Sim.
Después de que hagas esto, localiza los elementos dañados y coloca tantos como puedas en un Sim. Este debería ser un Sim aleatorio, uno que acabas de generar. Si alguna parte de tu Sim desaparece cuando te pones una pieza de CC, elimínala.
Después, debes utilizar las instrucciones de la sección anterior para iniciar The Sims 4 Tray Importer y eliminar el contenido personalizado que está dañado.
Elimina mods dañados con Los Sims 4 Studio
Un método alternativo para Sims 4 Tray Importer es “Los Sims 4 Studio”. Esta herramienta cargará todo el contenido personalizado que hayas descargado y te va a permitir obtener una vista previa de los elementos y eliminarlos. Así que en primer lugar, descarga Los Sims 4 Studio y sigue las instrucciones.
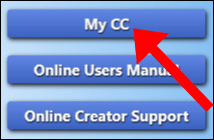
La aplicación instalará una actualización y una vez que se haya completado, haz clic en “Mi CC”. Si tienes una gran cantidad de contenido personalizado en tu carpeta Mods, esto puede demorar un poco en cargar. Debes tener en cuenta que Los Sims 4 Studio no lanzará “My CC” hasta que estés fuera del juego.
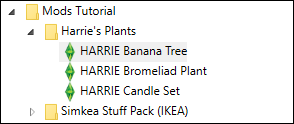
Esto abrirá una pantalla con una lista de todo en la carpeta The Sims 4 Mods. Ve a la carpeta Mods y haz clic en la flecha de expandir. Puedes hacer clic en cada elemento para obtener una vista previa a la derecha de la pantalla. En la vista previa, puedes rotar el elemento.

Los Sims 4 Studio también te da la opción de eliminar colores de muestras para mods individuales. En el lado derecho de la pantalla aparecen los colores de la muestra y puedes eliminarlos de forma individual.
El cuadro de descripción contiene información como el nombre del creador, el precio del artículo y mucho más. El precio del artículo se puede cambiar aquí y si quieres mover el artículo a una categoría diferente de Build/Buy en el juego, también la puedes cambiar aquí.
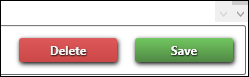
Del mismo modo, si quieres eliminar el elemento, haz clic en el botón “Eliminar”, que se encuentra en la parte inferior de la ventana. Ahora, haz clic en “Sí” y Los Sims 4 Studio eliminará el elemento de tu carpeta Mods. Recuerda que siempre debes hacer una copia de seguridad de tu carpeta Sims 4 de forma periódica, especialmente antes de instalar una actualización del juego.
Ahora ya saber eliminar los mods dañados en los Sim 4, todo lo que tienes que hacer es seguir nuestro paso a paso.


¿Tienes alguna pregunta o problema relacionado con el tema del artículo? Queremos ayudarte.
Deja un comentario con tu problema o pregunta. Leemos y respondemos todos los comentarios, aunque a veces podamos tardar un poco debido al volumen que recibimos. Además, si tu consulta inspira la escritura de un artículo, te notificaremos por email cuando lo publiquemos.
*Moderamos los comentarios para evitar spam.
¡Gracias por enriquecer nuestra comunidad con tu participación!