Si quieres eliminar una página en Microsoft Word que contiene texto, gráficos y otro contenido en un documento. Así como también, si quieres deshacerte de esa página en blanco al final de tu informe escrito que no parece desaparecer nunca cuando terminas de escribir, no te preocupes, es un proceso muy fácil de realizar.
Pasos para eliminar una página en Microsoft Word
La forma más rápida que tienes para deshacerte de una página de contenido en Word es seleccionar el contenido en dicha página y presionar la tecla Retroceso o Eliminar, si tienes un ordenador Mac. Si no quieres hacer clic y resaltar manualmente el texto de la página, puedes utilizar la herramienta integrada llamada “Buscar y reemplazar”.
Lo primero que debes hacer es pulsar en cualquier lugar de la página que quieres eliminar por completo. Puedes ver el número de la página en la que te encuentras viendo en la esquina inferior izquierda de la ventana de Microsoft Word.
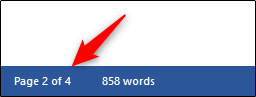
Acto seguido, presiona las teclas Ctrl + G en Windows o si no, pulsa las teclas Option + Command + G en Mac. Así estarás en la pestaña “Ir a” de la ventana llamada “Buscar y reemplazar”. Del mismo modo, escribe \page en el cuadro de texto “Introducir número de página”. Ahora, todo lo que tienes que hacer es clic en la opción “Ir a”.
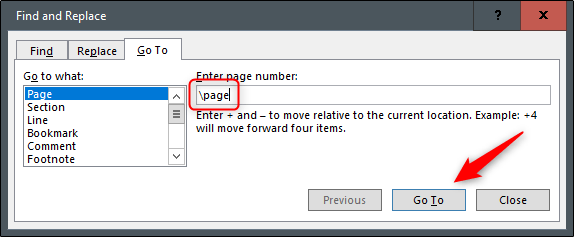
Después de que hagas esta acción, se va a seleccionar todo el contenido de tu página actual. Todo lo que te queda por hacer ahora es presionar la tecla Retroceso o Eliminar en Mac.
¿Cómo se puede eliminar la página en blanco?
Si alguna vez te has preguntado por qué hay una página en blanco al final de tu documento actual de Microsoft Word que no va a desaparecer, es debido a que el procesador de textos incluye un párrafo final que no se puede eliminar por nada. Esto a veces hace que aparezca una página en blanco al final de un documento, dependiendo de dónde ha terminado la última línea de tu contenido en el procesador.
Debido a que este párrafo final no se puede eliminar, la única forma de borrar efectivamente la página en blanco al final, es darle un tamaño de fuente de 1pt. Lo primero que tienes que hacer, es mostrar las marcas de párrafo en tu documento de Word. Para hacer esto, presiona las teclas CTRL + SHIFT + 8. Presiona Command + 8 en Mac.
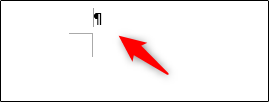
Del mismo modo, selecciona la marca de párrafo. No puedes hacer esto haciendo clic y arrastrando el cursor sobre él. Para que lo selecciones efectivamente, debes colocar el cursor sobre el icono y después, debes hacer doble clic allí.
Ahora aparecerá la ventana de formato. En el cuadro “Tamaño de fuente”, escribe “01” y presiona la tecla Enter.

Con este cambio de tamaño, la página en blanco al final ahora se eliminará por completo. También, puedes eliminar con total seguridad las marcas de párrafo presionando CTRL + SHIFT + 8 o Comando + 8 en Mac.

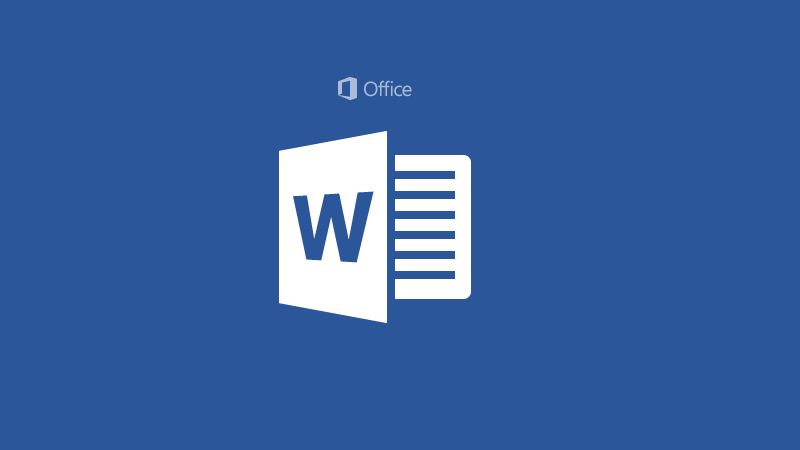
¿Tienes alguna pregunta o problema relacionado con el tema del artículo? Queremos ayudarte.
Deja un comentario con tu problema o pregunta. Leemos y respondemos todos los comentarios, aunque a veces podamos tardar un poco debido al volumen que recibimos. Además, si tu consulta inspira la escritura de un artículo, te notificaremos por email cuando lo publiquemos.
*Moderamos los comentarios para evitar spam.
¡Gracias por enriquecer nuestra comunidad con tu participación!