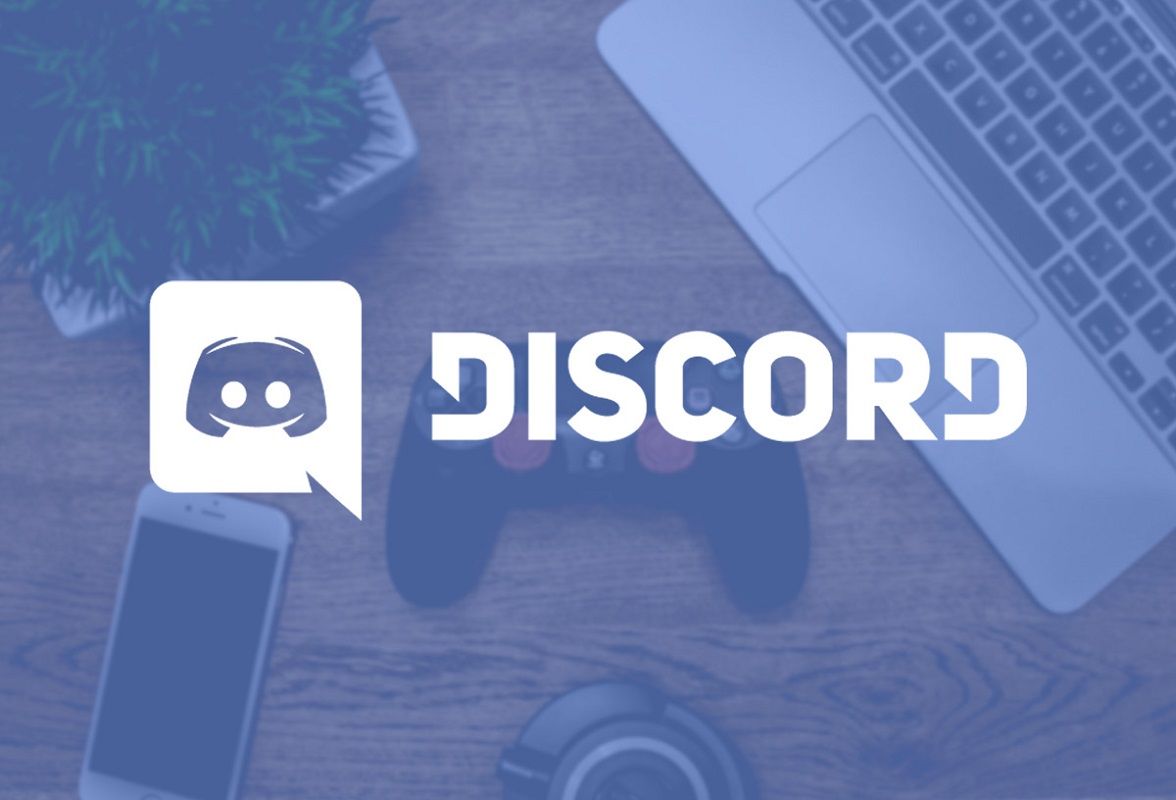Hace ya tiempo que la duda está planteada: Discord o Steam Chat. Hablamos de dos de las principales alternativas para mantenernos comunicados con nuestros amigos mientras disfrutamos de los juegos que más nos gustan. Y, en este caso, vamos a detenernos en la primera de ellas. Lo haremos con un objetivo muy particular. Enseñarte a usar el modo Pulsar para Hablar, y soluciones a sus fallos más comunes.
Discord, la aplicación freeware de VoIP diseñada para comunidades de gamers, cuenta desde hace tiempo con esta característica. Denominada oficialmente Push to Talk, es perfecta para controlar el ruido de fondo cuando nos contactamos con nuestros compañeros. El inconveniente es que, sobre todo en ordenadores con Windows 10, suele presentar algunos errores. Por eso hay que saber cómo repararlos rápidamente.
Vamos a enseñarte un par de trucos en Discord. Estamos seguros de que alguno de ellos te será util.
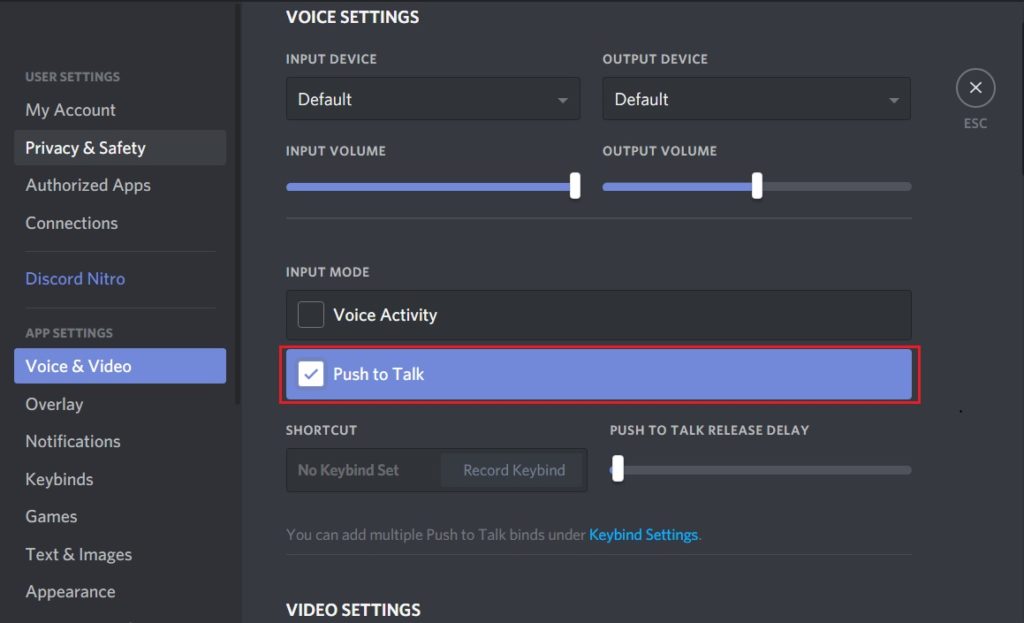
Cómo reparar Push to Talk en Discord
Verificar el panel de voz y vídeo
Éste es uno de los inconvenientes más comunes. Tenemos que tener en cuenta que cualquier actualización de Windows puede anular los controladores de tu ordenador. Entonces hay que configurarlos de nuevo. Tienes que ir a la Configuración de la app desde el clásico engranaje. Allí ir a la Configuración de usuario. Busca los Dispositivos de entrada. Selecciona las entradas correctas y dale a «Vamos a comprobar».
En apenas segundos, Discord se encargará de ver que todo esté en orden y funcionando.
Verificar los auriculares y micrófono predeterminados en Windows
Si lo anterior no funciona, puede que tus auriculares no estén establecidos como dispositivos de entrada y salida predeterminados. En Discord puedes solucionar eso marcándolos, efectivamente, como los que el equipo debe tener en cuenta, desde la pestaña de Voz y vídeo.
Desde Windows, puedes hacerlo a partir de la «Configuración de sonido» en el menú de Inicio.
Siempre chequea ambas alternativas, por si acaso.
Verificar la configuración del Administrador
Si estás jugando un juego o ejecutando una aplicación en Modo Administrador al mismo tiempo que Discord, pero este software no tiene esos permisos, entonces pueden producirse desfasajes. Lo que debes hacer en esos casos es ejecutar Discord en Modo Administrador. Es bastante simple, sólo tienes que abrir la app con botón derecho «Ejecutar como administrador». Prueba luego si funciona Pulsar para Hablar.
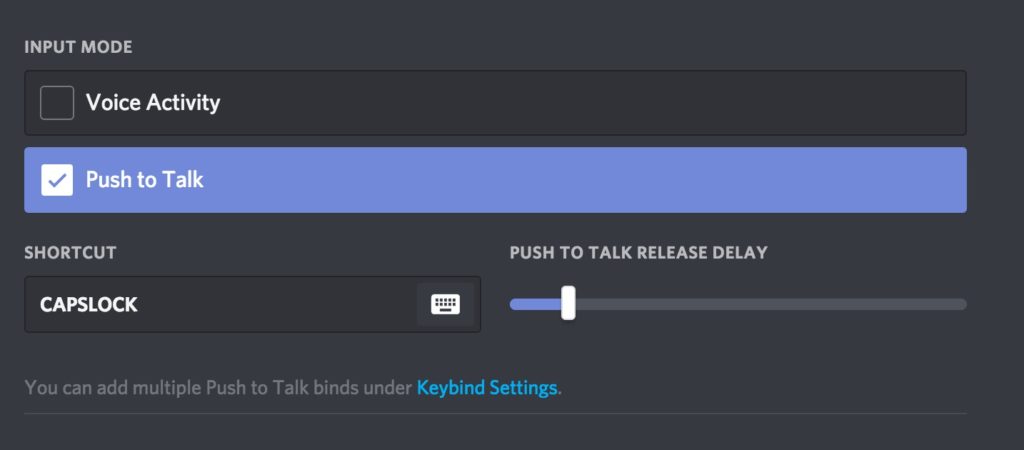
Verificar los comandos de teclas
Desde la Configuración de usuario en la esquina inferior izquierda de la ventana de Discord, verás la función de «Voz y vídeo». Allí aparecen también las combinaciones de tecla que habilitan cada una de las características, como Push to Talk. Es clave que la combinación de Push to Talk no sea la misma que la de Push to Mute. Eso explicaría el fallo que estás sufriendo. Escoge las combinaciones que prefieras.
Restablecer las configuraciones de voz y audio a las predeterminadas
Si sigues con errores, el próximo paso será restablecer las configuraciones de voz y audio a las predeterminadas. Siempre en el apartado de Voz y vídeo, pulsa en «Restablecer configuración de voz». Reinicia el programa, y el error se debería haber solucionado.
Contactar con el soporte de Discord
Finalmente, en el improbable caso de que Discord siga sin funcionar, al menos para esta presentación, deberías ponerte en contacto con el Equipo de Soporte. Puedes hacerlo desde este enlace.
¿Has podido usar la acción de Pulsar para Hablar con este tutorial?