Si ingresaste a este artículo muy posiblemente desees cambiar varios elementos de la configuración predeterminada de tu sistema operativo Windows. Específicamente el de poder desactivar a Cortana en Windows 10. No es secreto para nadie que la asistente inteligente de este sistema operativo te impone en más de una ocasión el uso de programas que no deseas, tipo Microsoft Edge, etc. Aquí te indicaremos cómo puedes desactivarla sin mayores problemas.
Es posible desactivar a Cortana en Windows 10 a través del registro de tu sistema operativo
Esto aplica específicamente si dispones de Windows 10 Home, Professional o Enterprise. Esto será posible gracias al editor de registro, una herramienta muy delicada que debes saber cómo manejar para no cometer errores de los que arrepentirte. También te recomendamos y te instruyas en el uso del editor de registro antes de usarlo, por si acaso.
Del mismo modo, para cubrirte las espaldas ante cualquier eventualidad, haz una copia de seguridad del registro en tu ordenador o un punto de restauración. De esas dos formas, dispondrás de un respaldo eficaz.
Una vez realizado todo esto, puedes abrir el editor de registro siguiendo esta combinación de comandos: Windows + R desde tu teclado, seguidamente escribirías «regedit» en el cuadro que te apareció y pulsarás Enter. Luego te dirigirás hasta la última opción en el extremo izquierdo del recuadro que te apareció.
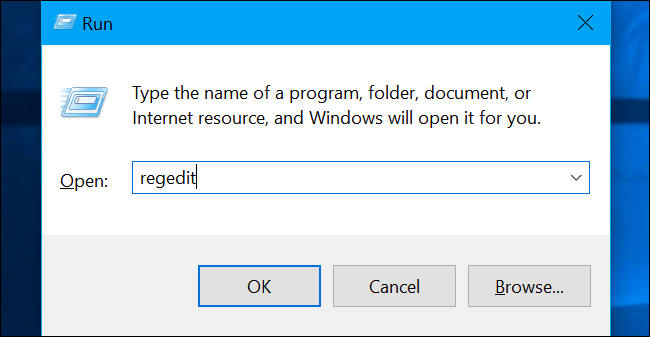
Si después de esto no ves una carpeta (u clave) de búsqueda de Windows, harás lo siguiente: cliquea con el botón derecho del ratón en la carpeta de búsqueda de Windows y seleccionarás donde dice Nuevo> Clave. Después, nombra a esta carpeta «Windows Search».
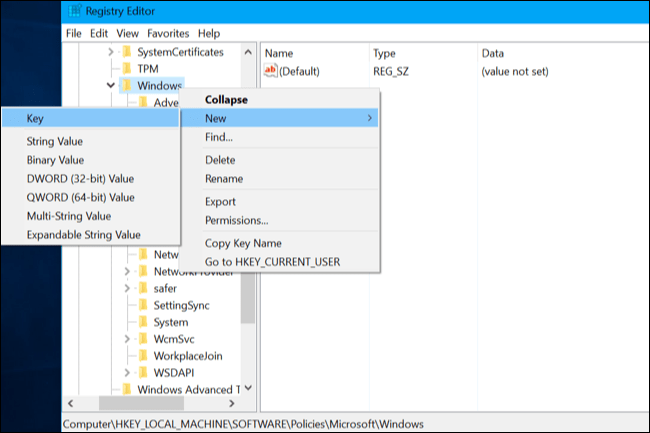
Seguidamente, haz clic con el botón derecho en esta misma carpeta y seleccionarás en Nuevo> Valor DWORD (32 bits).
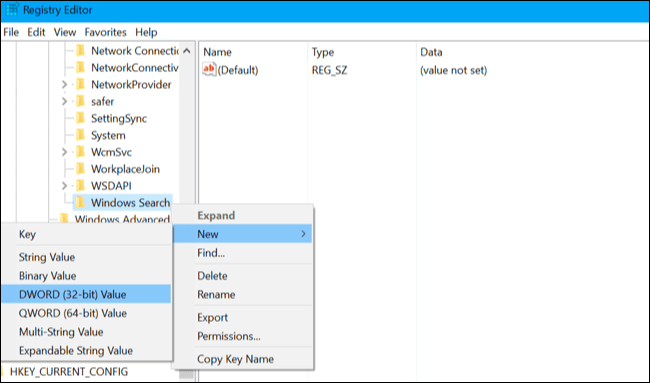
Al nuevo componente lo llamarás “Allow Cortana”, en el cual deberás hacer doble clic y colocar su valor en 0. Con esto, ya puedes cerrar el editor de registro, cerrar sesión y reiniciar tu ordenador para que el cambio haya surtido efecto. En caso de que desees retirar el cambio más adelante, vuelve al archivo “Allow Cortana”, coloca su valor en 1 o elimínalo.
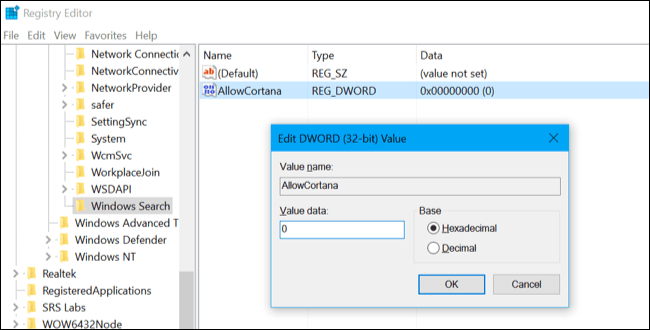
Puedes utilizar un hack de registro
Si te parece muy enmarañado el método anterior, puedes optar por buscar un hack de registro en la web y descargarlo. Por lo general vienen en archivos .rar o .zip que una vez descomprimidos, deben tener dos elementos integrados. Uno para desactivar a Cortana en Windows 10, y el otro para reactivar o rehabilitarle si en algún otro momento cambias de parecer.
De igual forma a la anterior, deberás cerrar sesión y mandar a reiniciar a tu ordenador, para que la desactivación haya surtido efecto.
Por lo general los elementos descomprimidos pueden ser archivos .reg. De ser este el caso, si quieres previsualizarlo antes de usarlo, pulsa clic con el botón derecho del ratón en él y presiona en Editar. De esta forma, se te abrirá el bloc de notas y podrás ver todos los códigos e incluso aprender a configurar tus propios hacks.
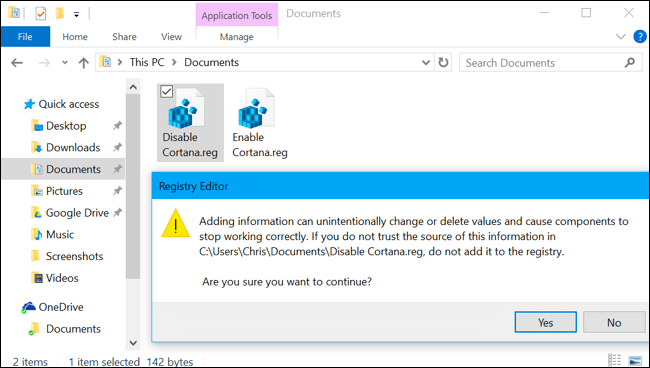
También puedes desactivar a Cortana en Windows 10 con el uso de directiva de grupo
Este modo aplica solo si posees en tu ordenador la versión Professional o la Enterprise de Windows 10. En ambas versiones, la forma más rápida de desactivar a Cortana en Windows 10 es con el “Editor de directivas de grupo local”. Como en la primera opción, te recomendamos y te instruyas tú misma al respecto de esta poderosa herramienta para que puedas sacarle el mejor provecho.
Esta herramienta también es influida por elementos como el dominio compartido del equipo. El mismo puede pertenecer tanto a la red de tu empresa o a una política de grupo. Por lo que te recomendamos y acuerdes el arreglo con el resto de tus socios involucrados en la red del ordenador, antes de realizar algún cambio. Por supuesto, tampoco está demás que preserves un punto de restauración del sistema, por si algo llega a salir mal.
Ahora, para proceder con esta modalidad: inicia primero el editor de políticas de grupo pulsando Windows + R, escribiendo «gpedit.msc» en el cuadro y haces clic en «Ok».
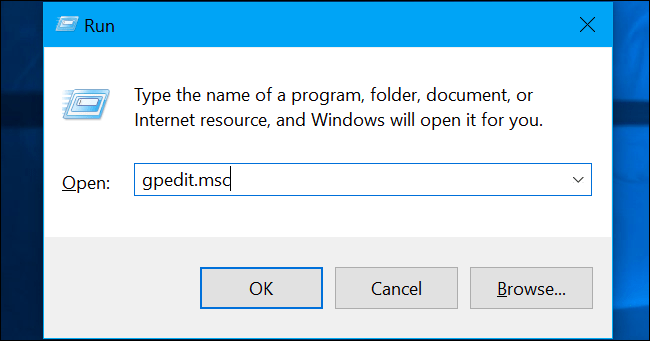
Después, ve a la Configuración del equipo> Plantillas administrativas> Componentes de Windows> Buscar. Allí ubicarás en la configuración «Allow Cortana» en el panel derecho y harás doble clic en el mismo.
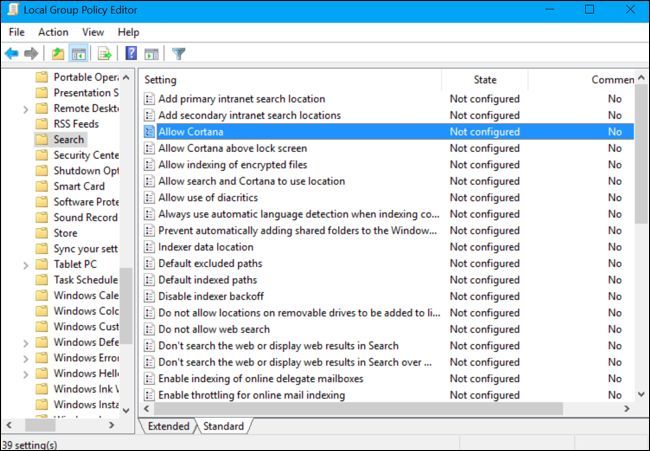
Ahora selecciona la opción en «Desactivado» y finalmente haz clic en «Aceptar”.

Del mismo modo que las anteriores propuestas, primero cierra el editor de políticas de grupo y después reinicia tu ordenador para que el cambio haya surtido efecto. Igualmente, si deseas «Habilitar Cortana», busca dicha opción en Configuración y cámbiala a «Habilitada». Y eso es todo, como has visto, es un procedimiento sencillo.

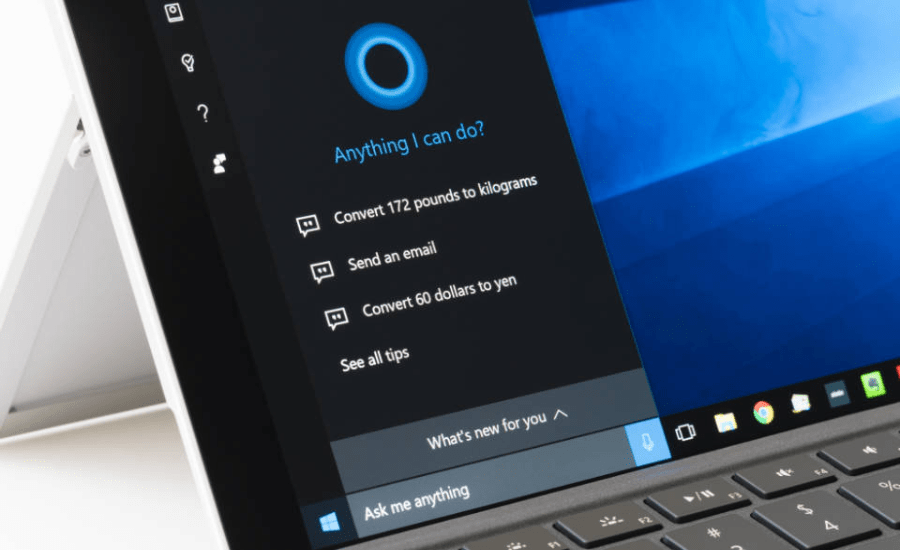
¿Tienes alguna pregunta o problema relacionado con el tema del artículo? Queremos ayudarte.
Deja un comentario con tu problema o pregunta. Leemos y respondemos todos los comentarios, aunque a veces podamos tardar un poco debido al volumen que recibimos. Además, si tu consulta inspira la escritura de un artículo, te notificaremos por email cuando lo publiquemos.
*Moderamos los comentarios para evitar spam.
¡Gracias por enriquecer nuestra comunidad con tu participación!