Seguramente estarás preguntándote sobre cómo mejorar el rendimiento de tu batería en tu ordenador portátil. Frecuentemente, la batería es un componente descuidado en toda la cadena de hardware. Hasta que te das cuenta que la misma está próxima a una muerte súbita. Por lo que el día de hoy te indicaremos cómo crear una tabla de uso de la batería en tu ordenador portátil con Windows 10. Para que no descuides a la misma y le des un rendimiento óptimo
¿Qué es una tabla de uso de la batería?
Como ya se mencionó al principio, la batería de tu ordenador portátil es un elemento vital (aunque descuidado) en más de una ocasión. Los ordenadores portátiles actualmente se han convertido en herramientas vitales a la hora de que puedas realizar cualquier trabajo. Esto es debido a la versatilidad y pequeño tamaño que poseen, haciéndolos fácil de transportar, como bien sabes.
Esto convierte a la batería incluso en un elemento más importante de lo que crees en toda la cadena y desempeño de tu sistema operativo. Ciertamente, si la batería de tu ordenador portátil no aguanta mucho sin estar conectada, esta debilidad sin duda afectará tu rendimiento.
Efectivamente, una batería fuerte, cuya carga pueda aguantar importantes periodos de tiempo sin estar enchufada, te será mucho más útil para tu ordenador portátil. Para respaldarte con ello, Windows 10 ha preparado una pequeña ayuda que te será de mucha utilidad para con el desempeño de tu batería. Este pequeño pero útil componente te ayudará a saber constantemente el estado de la misma mediante la creación de una tabla de usos de la batería.
Para ser más específico, esta tabla de uso de la batería permite que recolectes continuamente información sobre el uso de la misma. Además de ofrecerte ciertos ajustes para que puedas configurar el rendimiento de la misma según tus preferencias y necesidades.
De cualquier modo, es probable que esta función no se encuentre activada en tu sistema operativo. Por lo que te indicaremos a continuación los pasos que deberás seguir para poder activarla.
Estos son los pasos para que puedas activar la función de la tabla
Lo primero que debes hacer es entrar en la configuración de Windows 10 en tu ordenador e ingresar tu cuenta de administrador. Luego deberás ejecutar cmd.exe con tus derechos de administrador, a través del menú de inicio e insertar el siguiente comando: “powercfg spr”.
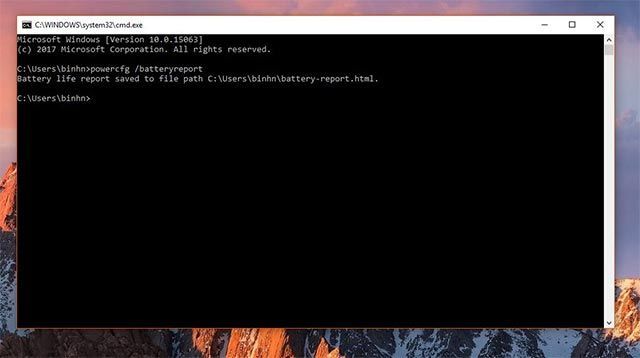
Tomará algunos segundos para que tu sistema operativo Windows 10 ejecute el comando. Mientras tanto, no cierres la ventana emergente cmd, pues a lo sumo, el proceso debería tardar algunos minutos en ciertos casos. Finalmente, este creará informes en formato HTML que son compatibles en cualquier navegador. Una vez terminada la ejecución del comando, el sistema te habrá generado un informe en formato HTML. El cual podrás abrir con cualquier herramienta de búsqueda en la web.
Este informe tendrá por nombre “reporte de energía del sistema”. El mismo no está cargado en el sistema como ya te mencionamos al principio. Por lo que la activación del mismo corre por tu cuenta de forma manual. Por lo general, ahora podrás encontrar la información de tu tabla de uso de la batería en esta ubicación: C: Userbattery-report.html.
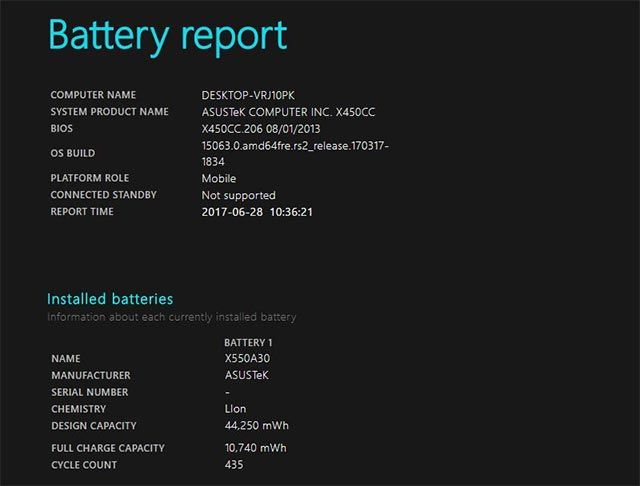

Dicho reporte de energía del sistema, te será muy útil pues en el mismo se encontrará incluida una tabla de uso de la batería en tu ordenador portátil.


¿Tienes alguna pregunta o problema relacionado con el tema del artículo? Queremos ayudarte.
Deja un comentario con tu problema o pregunta. Leemos y respondemos todos los comentarios, aunque a veces podamos tardar un poco debido al volumen que recibimos. Además, si tu consulta inspira la escritura de un artículo, te notificaremos por email cuando lo publiquemos.
*Moderamos los comentarios para evitar spam.
¡Gracias por enriquecer nuestra comunidad con tu participación!