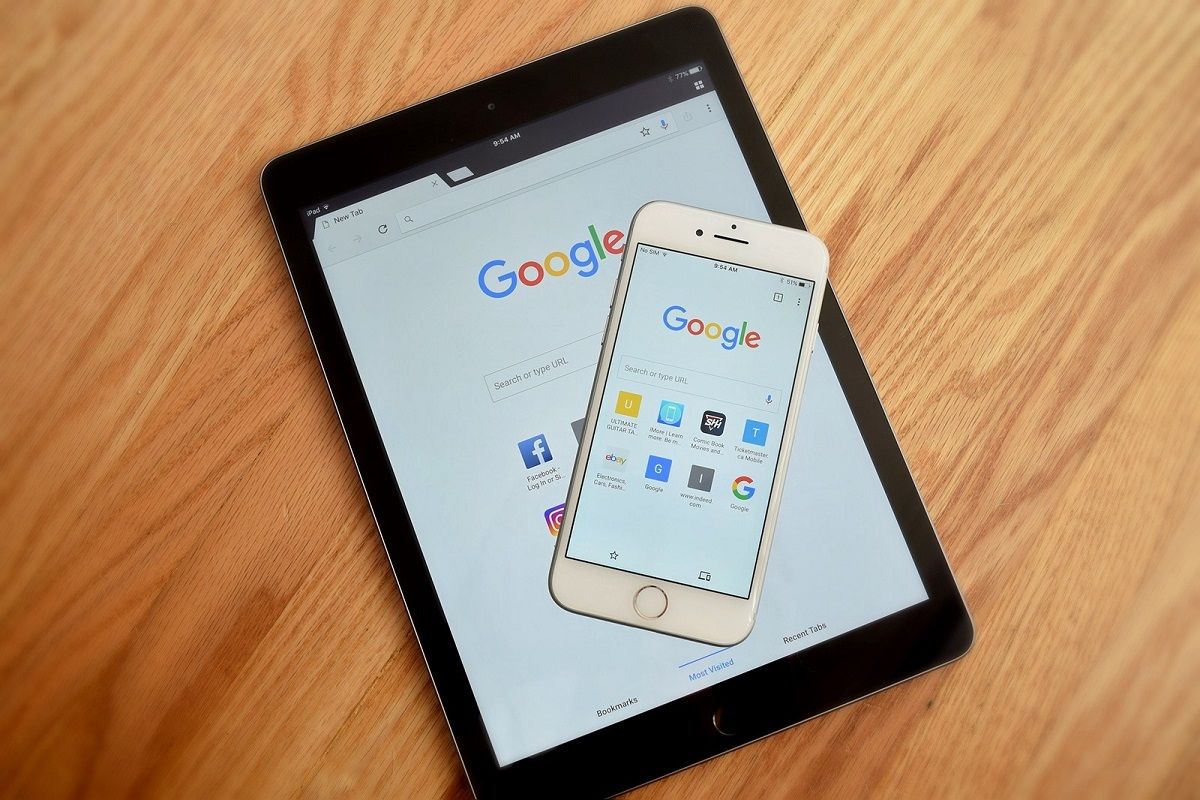Como seguramente muchos usuarios de iPhone y iPad sabrán, Apple no te permite cambiar el navegador predeterminado en tu equipo. Por defecto, cuando pulsamos sobre un enlace, éste se abrirá en la aplicación Safari. Pero, si por algún motivo quieres usar Chrome, en principio deberías copiar ese link y luego pegarlo en el navegador de Google. Esto puede resultar demasiado tedioso. Por eso, en este artículo, queremos enseñarte cómo establecer que los enlaces de tu iPhone o iPad abran automáticamente en Chrome.
De hecho, la propia firma californiana sabe que algunas de sus configuraciones nativas pueden ser algo molestas. Por eso cuenta con un sistema denominado Shortcuts. Éste consiste en una plataforma de automatización de iOS, que podemos encontrar en iOS 13 y las versiones posteriores, como la recién anunciada iOS 14. Pero no dejes que la palabra automatización te asuste, porque todo es muy sencillo.
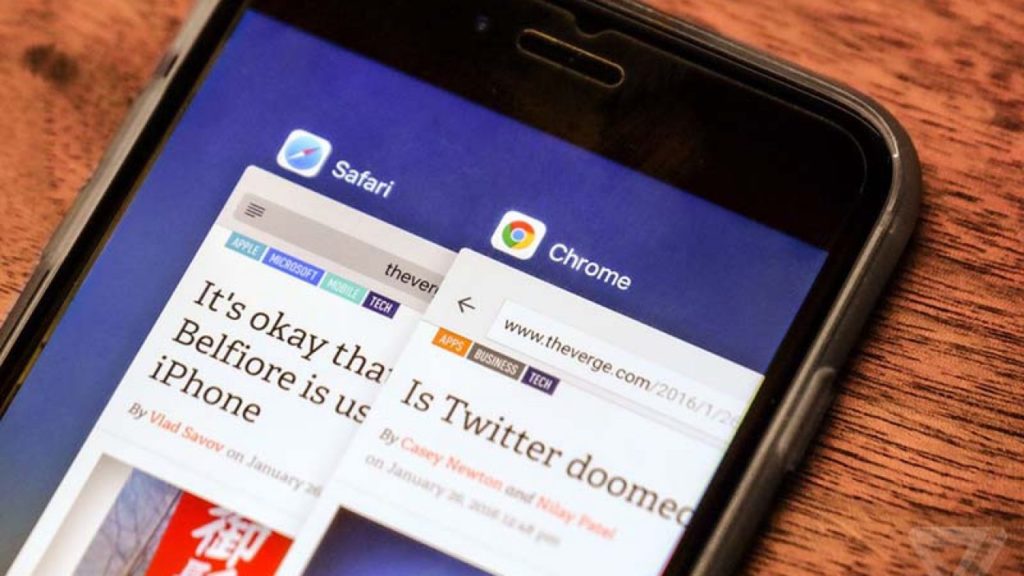
Tus enlaces de iOS, desde ahora en Chrome
Lo que vamos a hacer entonces aprovechar el acceso directo «Abrir en Chrome». Claro, en un principio éste no aparece disponible en la Galería de accesos directos. Por tanto, hace falta descargarlo y agregarlo. Antes de proceder con ello, tienes que habilitar la función «Accesos directos no confiables». De fábrica la misma se encuentra bloqueada, porque de este modo Apple nos protege de elementos online peligrosos. Pero nosotros vamos a modificarla, aunque sea por un momento.
Para eso, tienes que seguir estos pasos:
- Abre la Configuración de tu iPhone o iPad
- Ve a «Accesos directos»
- Luego habilita la opción en «Permitir accesos directos no confiables»
- Tendrás que confirmarlo en una segunda oportunidad
Acto seguido, tenemos que agregar Chrome como una de las alternativas para abrir nuestros enlaces. Lograrlo es muy simple, siguiendo este procedimiento:
- Abre el enlace iCloud del acceso directo Abrir en Chrome en Safari
- Cuando la página se cargue, escoge «Obtener acceso directo»
- Pulsa «Agregar acceso directo no confiable»
- Este acceso directo se agregará al final de tu Biblioteca
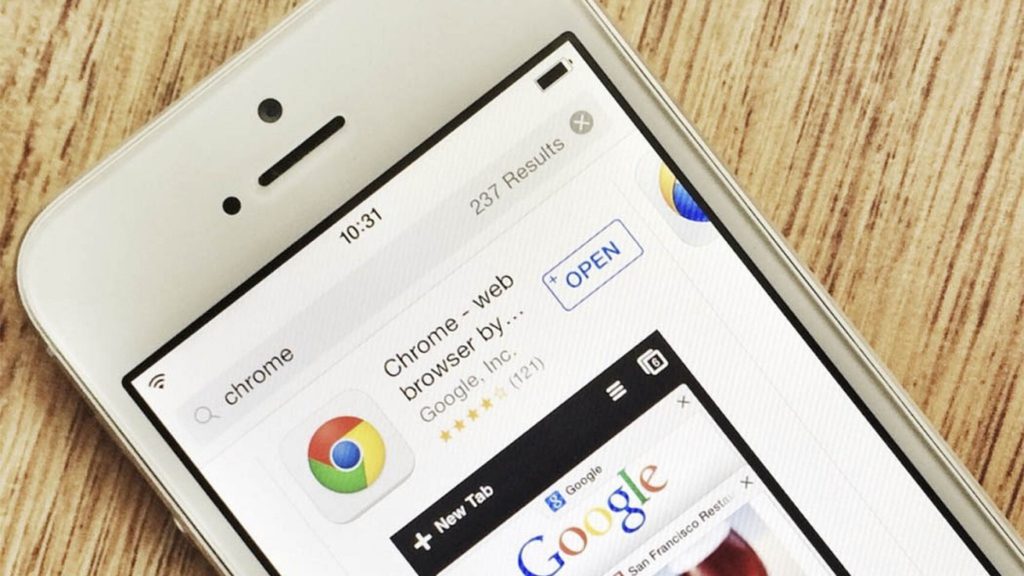
A continuación, tienes que abrir una página, como la de Facebook, y luego mantener presionado el enlace que quieres abrir en Chrome. Cuando lo hayas hecho, sigue de este modo:
- Toca el botón Compartir del menú emergente
- Si ya estás en la página de Safari que deseas abrir en Chrome, pulsa el botón Compartir en la barra de herramientas inferior
- Si te deslizas en esta ventana de Compartir, en un punto verás todas las aplicaciones
- En Acciones, una te permitirá abrir el enlace en Chrome
- Selecciónalo
- Durante sólo unas milésimas verás la interfaz de usuario de accesos directos, pero casi de inmediato ese enlace se va a abrir en Google Chrome
- Desde ese instante, podrás abrir todos tus enlaces de iPhone o iPad en Chrome