Si has llegado hasta este artículo seguramente te habrás encontrado en la necesidad de buscar cómo puedes reparar el aviso Sin señal en la pantalla de tu ordenador con Windows 10. Esto es un asunto delicado, pues la pantalla de tu ordenador es uno de los componentes principales del hardware. Pues con ella es que puedes visualizar todas sus funciones. Por supuesto, no desesperes, pues el reparar el aviso Sin señal no es algo tan engorroso como otros errores más agudos.
Por lo general este aviso aparece cuando no has realizado una buena conexión entre la pantalla y tu ordenador. Especialmente si es una pantalla periférica a la principal. Frecuentemente el problema puede complicarse cuando tratas de acceder a la BIOS para solucionar el problema, pero dicha pantalla no reacciona ni te deja visualizar. En el presente artículo te indicaremos los pasos de cómo puedes reparar el aviso Sin señal.
Aquí tienes los pasos para saber reparar el aviso Sin señal en Windows 10
A continuación, podrás reparar el aviso Sin señal que aparece en la pantalla conectada a tu ordenador Windows siguiendo los pasos a indicar en tres módulos:
Prueba habilitando el modo de proyección
Lo más frecuente y común es que cualquier pantalla externa o periférica sea activada automáticamente al conectarse a tu ordenador. Pero también suele ocurrir que tu ordenador no haya reconocido a la misma y por eso tengas que reparar el aviso Sin señal. Procede de la siguiente manera para que habilites el modo de proyección.
Presiona la combinación de comandos en tu teclado “Win + P”. Esto ocasionará que te aparezca y puedas abrir un panel en el lado derecho de tu pantalla.
Ahora irás al panel indicado y harás clic en “Extender” para que visualices el escritorio en todas las pantallas internas o externas. Otra forma que puedes aplicar es haciendo clic en “Segunda pantalla” para que puedas abrir la pantalla solamente en el monitor externo.
Con estos pasos deberías haber logrado reparar el aviso Sin señal de tu monitor y que aparezca tu escritorio. No está de más que mantengas organizadas siempre todas las carpetas de tu escritorio.
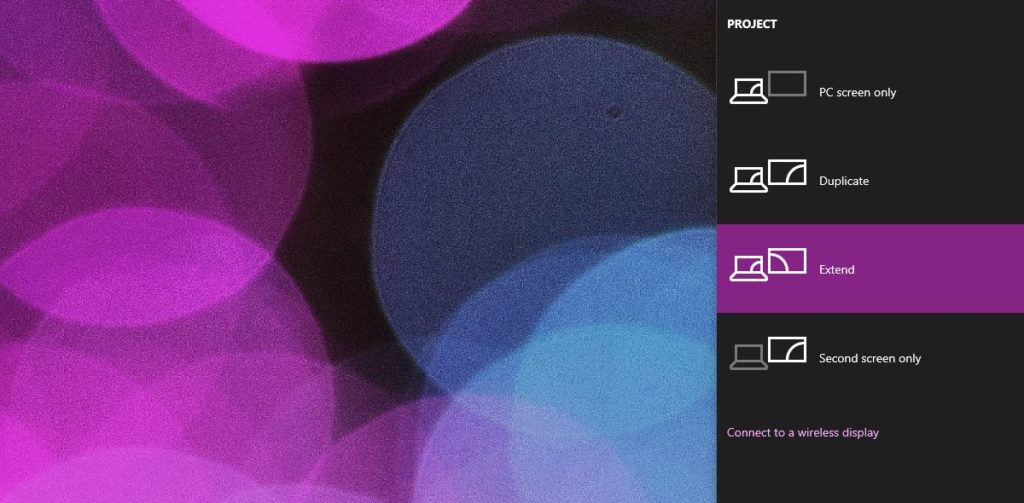
Prueba cambiando de puerto la conexión del monitor, realmente efectivo para reparar el aviso sin señal
Esta es otra solución que es bastante lógica. Cuando tu monitor no detecta el puerto adecuado aparece el aviso Sin señal en el visor de la pantalla. Con frecuencia tu monitor podrá detectar de una vez qué tipo de puerto se ha usado para conectarse a tu ordenador personal. En base a esto, debes saber que tienes tres tipos de puertos que la mayoría de los monitores como el tuyo pueden usar para conectarse a Windows 10: DVI, HDMI y VGA. Procede con estos pasos para que puedas cambiar de puerto la conexión del monitor.
Abre la configuración en tu pantalla. Busca botones a lo largo del visor frontal o al costado del monitor para que pueda aparecerte el menú que requieres.
Una vez en el menú, busca una opción que te permita seleccionar un puerto o entrada. En caso de fracaso, opta por buscar en Google que otras opciones puedes aplicar.
Finalmente, utiliza el menú de selección de entrada para que escojas el puerto que estás utilizando y eso es todo, habrás reparado tu pantalla.
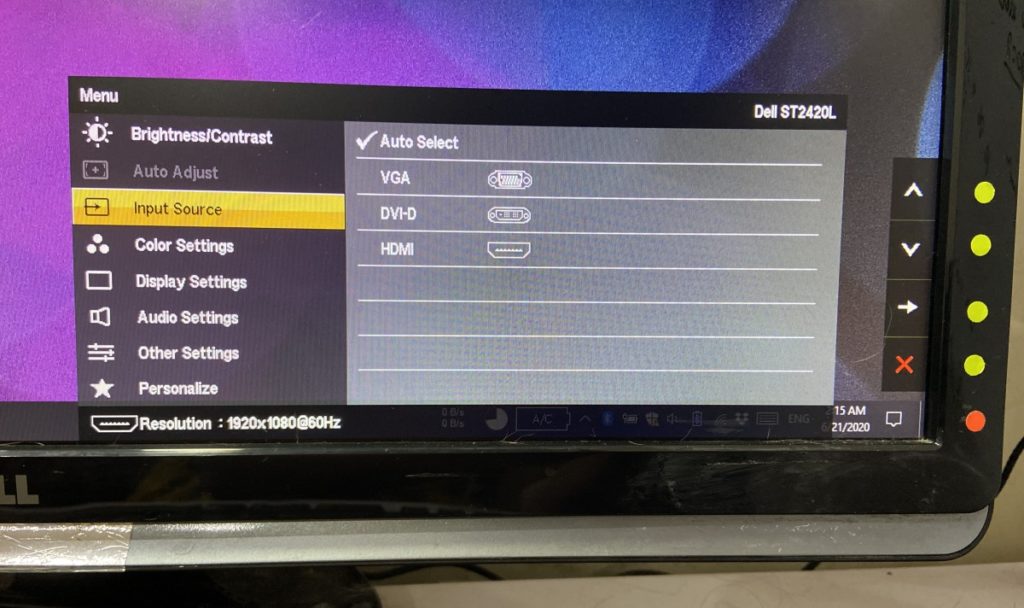
Desconecta y reconecta el monitor de su puerto de conexión
Esta es otra solución bastante lógica y sencilla. Quizás hasta te resulte graciosa. Pues con solo desconectar y reconectar (sea desde el sistema operativo o manualmente) tu monitor se habrá “refrescado” y la conexión se restablecerá.


¿Tienes alguna pregunta o problema relacionado con el tema del artículo? Queremos ayudarte.
Deja un comentario con tu problema o pregunta. Leemos y respondemos todos los comentarios, aunque a veces podamos tardar un poco debido al volumen que recibimos. Además, si tu consulta inspira la escritura de un artículo, te notificaremos por email cuando lo publiquemos.
*Moderamos los comentarios para evitar spam.
¡Gracias por enriquecer nuestra comunidad con tu participación!