Normalmente, cuando hablamos de la convivencia entre formatos PDF y los que designan los archivos de texto, o documentos de Word, el principal interés de los usuarios tiene que ver con poder convertir un un Word a PDF o viceversa. Sin embargo, y aunque generalmente esta búsqueda es la deseada, muchos ignoran que existe una tercera solución, también muy útil. Ésta tiene que ver con insertar un PDF en un documento de Word. ¿Soprendido? Vamos a ver entonces cómo funciona este truco.
Lo primero que tienes que tener en cuenta en estos casos, casi como recomendación general, es que siempre intentes explorar más allá de las funciones básicas de Word de Windows. Lo mismo ocurre con las principales alternativas a Office para sus plataformas de procesamiento de textos. Allí vas a descubrir funciones tan interesantes, como ésta gracias a la cual integraremos un PDF en tus Word.
El truco, como descubrirás a continuación, consiste en insertar el PDF en Word simplemente como si se tratara de cualquier otro objeto. Sí, Word nos permite insertar objetos. Y la principal ventaja de actuar de este modo es que -si queremos-, funciona como una especie de copia de seguridad del archivo. Así, ninguna de las modificaciones que llevemos adelante sobre el original le afectarán y estarás tranquilo.
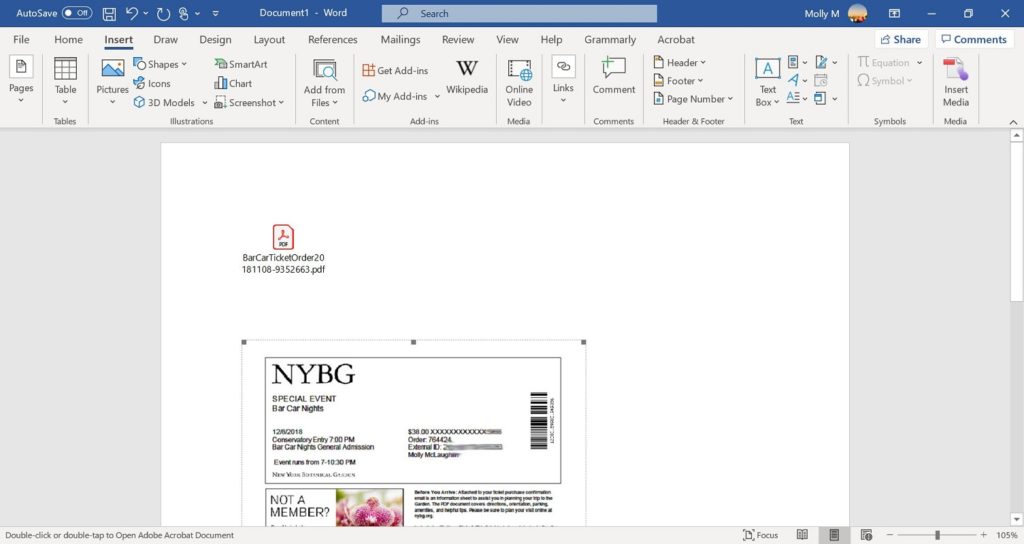
Cómo agregar un archivo PDF a un documento Word
Bien, entonces el procedimiento por el cual debes guiarte es el siguiente:
- Abre el documento de Word en cuestión
- Coloca el cursor en el punto exacto del documento en el que quieras insertar el archivo PDF
- Selecciona la función Insertar
- Ve a Objeto, dentro del apartado de Texto
- En «Objeto», vas a poder crear uno tuyo, pulsando en «Crear desde archivo»
- Ve allí a «Examinar»
- Puedes buscar el PDF en tu explorador, hasta dar con él
- Pulsa en Insertar para agregarlo
Una vez que hayas llegado a este punto, verás que tienes algunas posibles configuraciones. Por ejemplo, es posible seleccionar si quieres vincular directamente el archivo fuente, o si quieres mostrar el PDF como un icono. La diferencia es que, en el primero de los casos, todos los cambios posteriores sobre el archivo original, afectarán a esta inserción. En el segundo, el archivo insertado permanecerá al margen de cambios.
Cuando hayas finalizado, habrás logrado la misión: insertar un PDF en Word paso a paso.
Por supuesto, puedes insertar todos los que quieras, ya que no hay limitaciones de ningún tipo.

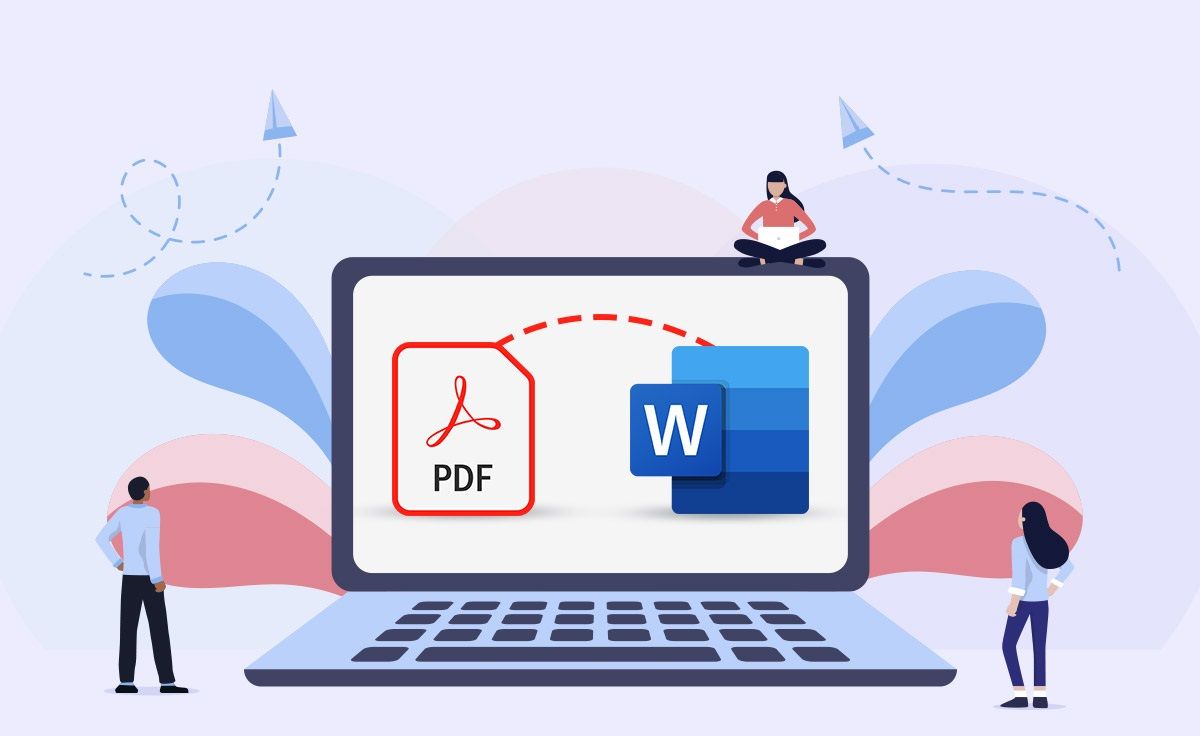
No deja agregar «objeto»
Deja gre4gar imágenes, formas. pero no objeto
Por lo tanto, no pude aplicar los consejos.
Hola Osvaldo,
Debería de aparecer la opción que se comenta en el artículo.
Te intento detallar mejor la zona donde se encuentra esa opción:
– En la barra de herramientas de Word, clic en la pestaña «Insertar».
– Después, clic en «Objeto», que está en el lado derecho de todas las opciones que aparecen en la pestaña «Insertar».
– Se desplegará dos opciones. La segunda pone exactamente «Insertar texto de archivo». Haz clic en ella.
– Se abrirá una ventana de explorador en la que tendrás que buscar el PDF que quieres insertar en dicho documento de Word.
– Una vez seleccionado, clic en el botón «Aceptar» y te aparecerá el contenido del PDF seleccionado en el documento de Word.
Espero que con estos pasos lo soluciones.
Ya comentas qué tal te fue.
Un saludo.