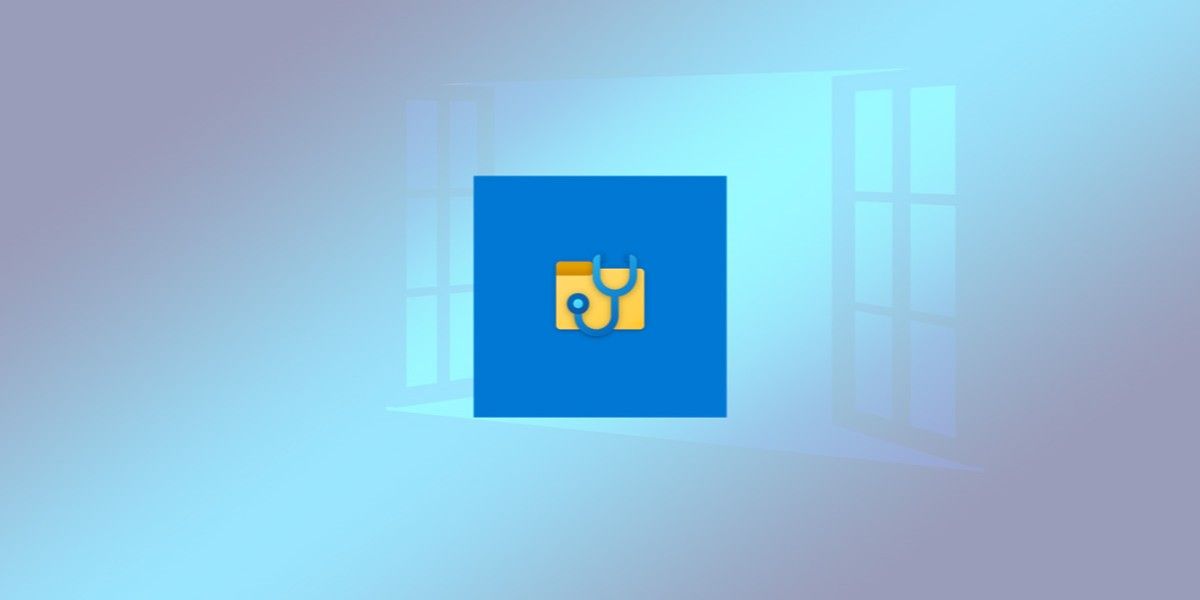Si has llegado a este artículo es porque estás muy interesado en saber qué herramienta gratuita de Microsoft puede facilitarte la tarea de recuperar archivos. Debes saber que existen muchas aplicaciones en el mercado que muy rara vez te ofrecerán un servicio gratuito. La única forma que puedas conseguir algo de beneficio de estas aplicaciones es con las versiones de prueba en las mismas. Por supuesto, estas pequeñas demostraciones te permiten usarlas para que a la postre tu inviertas dinero en las versiones completas. Las cuales, claro está, justifican su precio y utilidad, pero no quiere decir esto que tengas de igual forma los fondos para dicho gasto. A continuación, aquí te indicaremos con lujo de detalles cómo puedes utilizar en tu ordenador Windows File Recovery Tool, la herramienta gratuita de Microsoft.
¿Qué es Windows File Recovery Tool?
La respuesta te será sencilla de entender, esta es una nueva herramienta que usa líneas de comandos con las que podrás recuperar todo tipo de archivos eliminados. A su vez, esta aplicación te ayudará a recuperar archivos de dispositivos de almacenamiento tales como tarjetas SD, discos duros y unidades de conexión USB.
¿Quedó aclarada tu pregunta?, de ser así, prosigue con la lectura de este artículo que a continuación te indicaremos los pasos de cómo usar Windows File Recovery Tool.
Pasos para poder utilizar Windows File Recovery Tool sin problemas en tu ordenador
Instala Windows File Recovery Tool desde el portal de la tienda en línea de Microsotf.
Seguidamente, presiona en el símbolo del sistema para ejecutar el programa con los derechos y funciones de administrador.
Inserta y ejecuta el siguiente comando para que recuperes alguno de tus archivos eliminados o perdidos: “winfr source-drive: destination-folder [/switches]”.
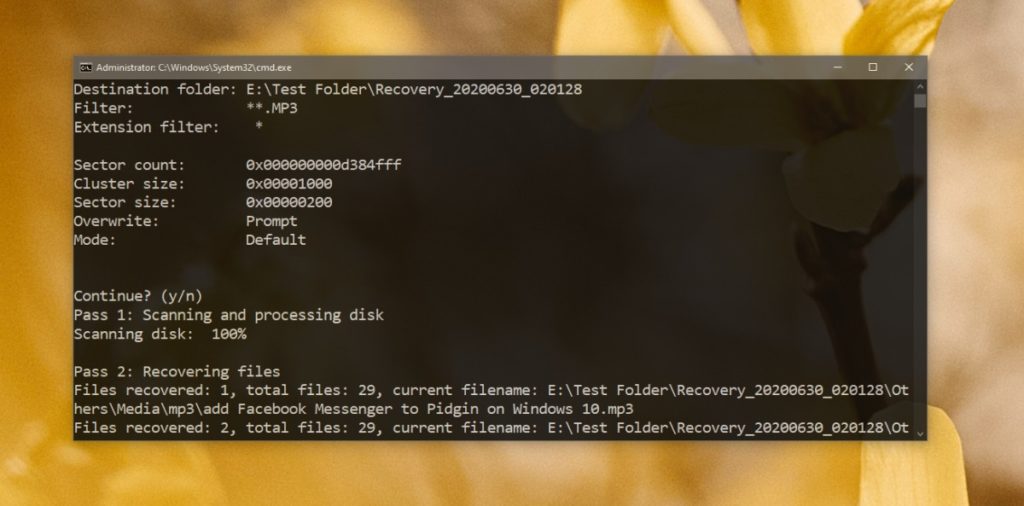
Si no entendiste bien el paso anterior, observa bien este ejemplo de aplicación del comando: “E: \ Carpeta de prueba» / n * .mp3” ¿Entiendes mejor ahora? En caso de que tu respuesta sea negativa, descuida, en la siguiente sección te explicaremos a detalle el comando y sus componentes.
Explicación acerca del comando
Presta atención a la explicación detallada que te dejaremos a continuación de los componentes del comando que te indicamos en la sección anterior:
Winfr: es el sustantivo o nombre que le corresponde al comando.Soure-drive. Esta es la unidad o función de la herramienta que ejecutará la recuperación de tus archivos.
Destination Folder (o carpeta destino en español): donde guardarás los archivos recuperados.
[/switches] o modificadores: como bien indica su nombre, estos son modificadores que le permitirán a la aplicación saber cuáles son los archivos que deseas recuperar con exactitud.
En caso que desees delimitar el tipo de archivos a recuperar, debes anteponer una “n” en el modificador (/n switch). Por ejemplo, si deseas recuperar solo archivos de audio mp3, debes colocar el modificador así: /n *.mp3.