Un chip TPM es mundialmente conocido como Trusted Platform Module, este ha sido fabricado para distintas funciones de hardware y seguridad en tu ordenador. El chip TPM es un procesador criptográfico seguro cuya función es la de hacer operaciones de cifrado. A su vez, este chip cuenta dentro de sí con mecanismos de seguridad avanzada, algo que lo vuelve poco vulnerable a cualquier malware o manipulación no autorizada. A continuación, conocerás algunas formas de cómo puedes averiguar si tu ordenador Windows tiene un chip TPM.
Cómo saber si tu ordenador Windows tiene un chip TPM
Sigue estos pasos dentro de cada modalidad a exponer si deseas saber si tu ordenador Windows tiene un chip TPM.
Ve al administrador de dispositivos
- Dirígete y abre Administrador de dispositivos.
- Una vez allí, observa si tienes algún dispositivo de seguridad en la lista. De ser este el caso, amplía la ventana y para ver si tu ordenador Windows tendrá un chip TPM enumerado con la versión (por ejemplo 2.0).
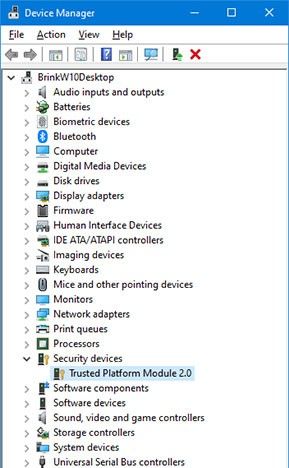
Utiliza el Panel de administración
- Oprime el atajo de teclas “Win” + “R” para abrir “Ejecutar”. Después escribe allí “tpm.msc” y presiona en “Aceptar” para abrir el panel de administración.
- Mira si el panel de administración de tu ordenador Windows tendrá un chip TPM. Allí te será indicado esto de forma afirmativa o negativa.
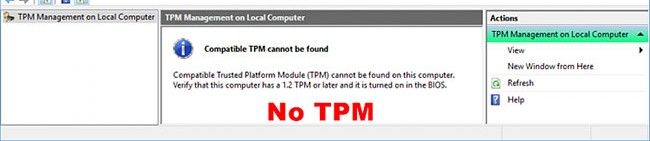
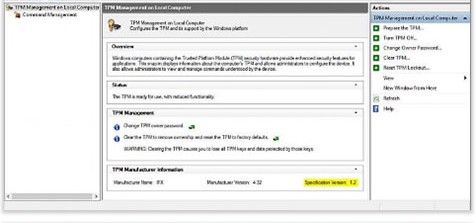
Dirígete y utiliza la BIOS o UEFI
- Abre en el ordenador la BIOS o el firmware UEFI.
- Verifica si tienes la opción para activar el chip TPM o PTT para realizarlo de modo similar.
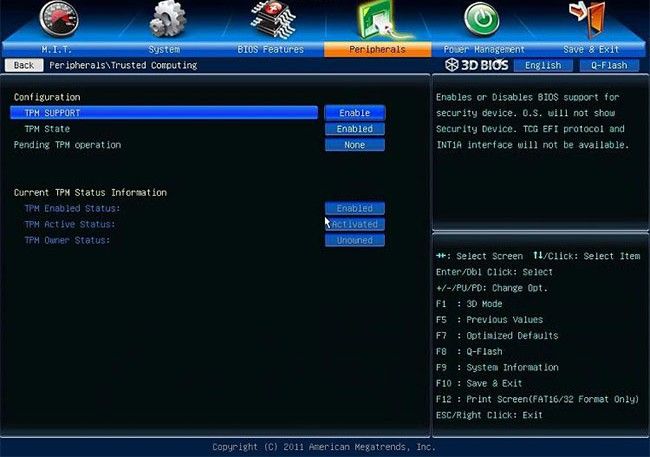
Ve a la seguridad de Windows para saber si tu ordenador Windows tiene un chip TPM
- Entra en la seguridad de Windows y presiona en el ícono de dispositivo de seguridad.
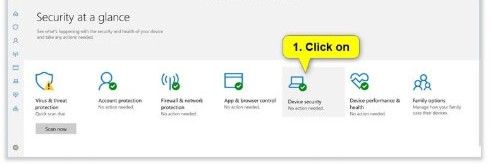
- Oprime en el enlace Detalles del procesador de seguridad dentro de la opción procesador de seguridad.
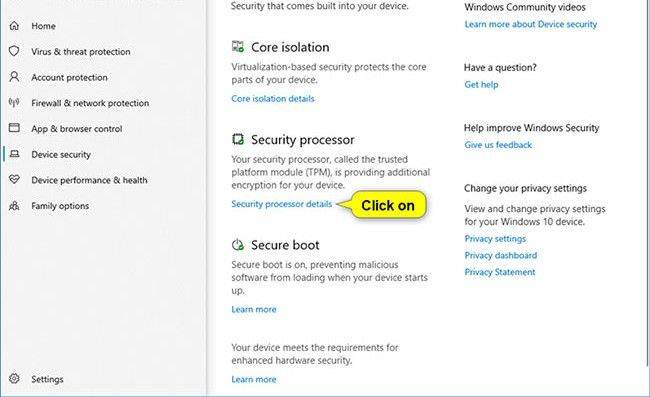
- Si tu ordenador tiene un chip TPM, ahora podrás ver toda la información competente al mismo.
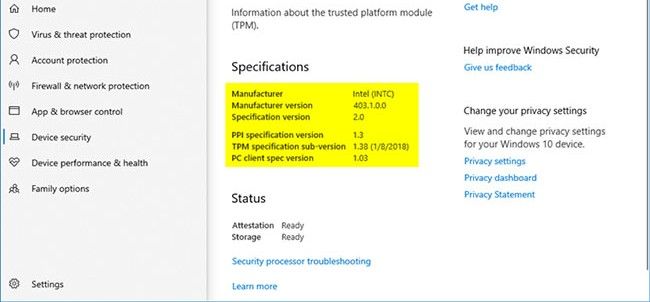
- Una vez hayas terminado, cierra la seguridad de Windows.
Observa la información sobre el chip usando el símbolo del sistema
- Dirígete y abre el símbolo del sistema(command prompt).
- Copia y pega el siguiente comando para usar el símbolo del sistema y oprime en exportar para obtener la información relacionada al chip TPM: “tpmtool getdeviceinformation”.
En caso de que desees más detalles sobre el chip TPM, inserta este comando: “tpmtool gatherlogs %UserProfile%Desktop”.
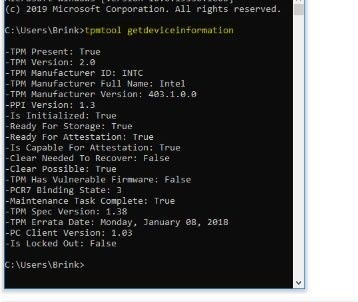
Con el anterior paso, podrás recopilar registros de TPM y colocarlos en el escritorio. Los archivos que puedes crear son:
- TpmEvents.evtx.
- TpmInformation.txt.
- SRTMBoot.dat.
- SRTMResume.dat.
- DRTMBoot.dat.
- DRTMResume.dat.
Usa PowerShell para saber si tienes el chip TPM
- Inicia sesión como administrador y abre PowerShell.
- Copia y pega el siguiente comando en PowerShell para saber si tienes o no el chip TPM: “get-tpm”(para ver detalles) o “get-tpm | select -ExpandProperty tpmpresent” (para ver sin detalles).
Ahora ya sabes todo al respecto, como ves, son procedimientos muy sencillos, rápidos y seguros.


¿Tienes alguna pregunta o problema relacionado con el tema del artículo? Queremos ayudarte.
Deja un comentario con tu problema o pregunta. Leemos y respondemos todos los comentarios, aunque a veces podamos tardar un poco debido al volumen que recibimos. Además, si tu consulta inspira la escritura de un artículo, te notificaremos por email cuando lo publiquemos.
*Moderamos los comentarios para evitar spam.
¡Gracias por enriquecer nuestra comunidad con tu participación!