La caché del navegador es uno de esos elementos que no siempre tenemos en cuenta, pero que resulta decisivo para el buen funcionamiento de esta clase de programas. Lo cierto es que, cuanto mayor sea su capacidad, más velozmente podrá el software cargar las distintas páginas webs que nos interesen. Claro que, como contrapartida, eso también puede generar una ralentización general del sistema. Por eso, en este artículo, queremos enseñarte el paso a paso para poder personalizar el tamaño de caché de Firefox.
Por supuesto, el navegador de Mozilla no es el único que hay en el mercado, sino que existen muchas alternativas similares. Lo que ocurre es que en su caso se nota especialmente lo que comentábamos antes: esa especie de demora al ejecutar acciones cuando los datos almacenados en la caché son demasiados.
Para que eso no ocurra, tienes dos caminos posibles. El primero es borra la caché constantemente, cada vez que notes que todo se mueve un poco más lento. El segundo, y que nosotros te recomendamos, tiene que ver con reducir su tamaño para evitar que se produzca ese colapso.

Cambiar el tamaño de la caché de Firefox en Windows 10
Si has escogido esa segunda solución, antes que nada debemos decirte que, en versiones anteriores de Firefox, había una herramienta que nos permitía cambiar el tamaño de la memoria caché al valor deseado desde las Opciones de este navegador. Desconocemos el motivo, pero ya no está disponible.
De todos modos no te preocupes, porque puedes lograr el mismo resultado siguiendo estos pasos:
- Abre la página de Preferencias
- Busca browser.cache.disk.capacity
- Piensa en el valor en KB que crees mejor para expresarlo allí
- Luego busca browser.cache.memory.capacity
- Haz lo mismo que en el paso anterior, expresa un valor en KB que creas suficiente
Cuando hayas terminado esos pasos, tienes que cerrar Firefox y volverlo a abrir. Además, si no tienes la última versión descargada, es conveniente que antes de seguir te tomes la molestia de actualizarlo.
Hecho lo anterior, continúa de la siguiente forma:
- Abra una nueva pestaña en el navegador
- En la barra de direcciones escribe about: config y entra a las Preferencias
- En Buscar, busca «browser.cache.disk.capacity»
- Cambia el tamaño de la caché de Firefox al que creas adecuado con el botón de Lápiz
- Además de eso, busca «browser.cache.memory.capacity» y repite la operación
Verás que hay algunas otras opciones de personalización que, a menos que conozcas en detalle, te sugerimos que dejes de lado. Hecho lo anterior, reinicia el navegador nuevamente.
Por supuesto, ten en cuenta que si pretendes deshabilitar la caché de Firefox por completo puedes hacerlo. De una forma bastante sencilla, de hecho. Solamente estableciendo los valores anteriores en 0.

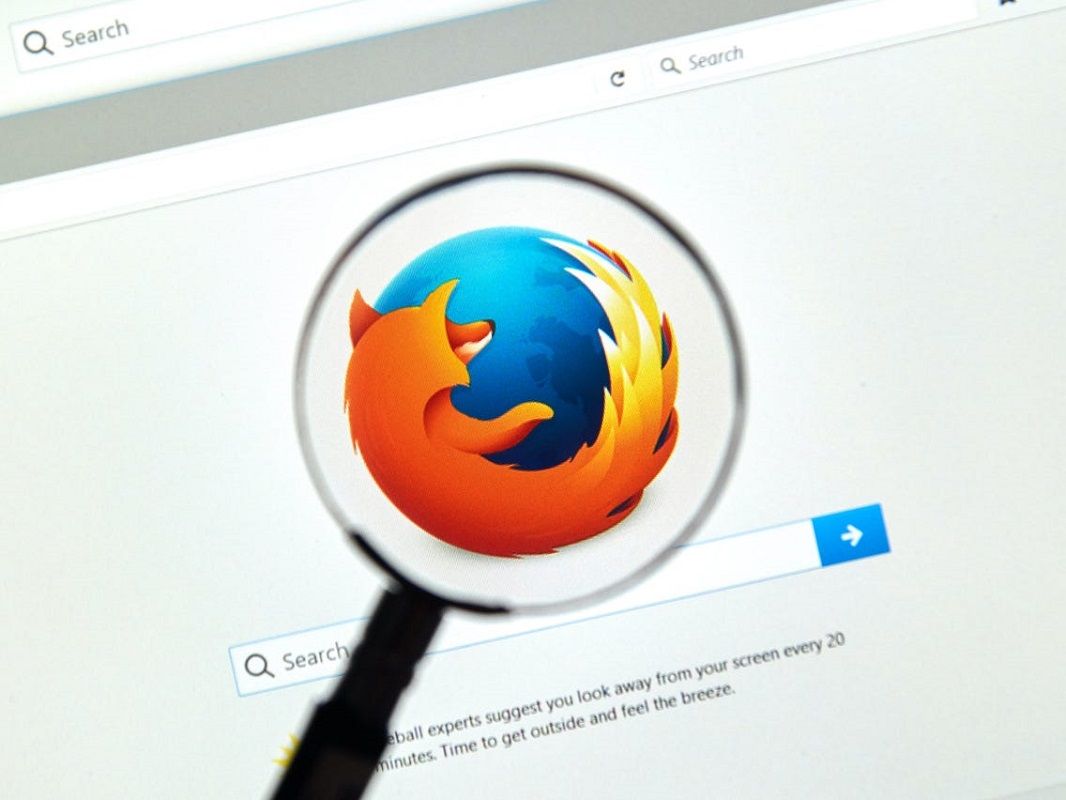
browser.cache.memory.capacity aparece con valor -1. ¿Qu´e si_nifica?
Hola Dio_, qué tal?
Esto que comentas puede tener diversos significados, pero lo más importante es que no afecte cómo puedes usar tu navegador cada día. ¿Has notado algo extraño, más allá del valor en -1?
Si es así, háznoslo saber para poder darte una mano con el problema que tienes en Firefox.
Quedamos atentos a tu respuesta. Un saludo grande