En la notificación del incidente, el Centro de Administración de Microsoft 365 confirmó el error 0xc0000005 y sugirió que los usuarios utilizaran la versión web o móvil en su lugar hasta que se resolviera el problema. Según otros usuarios, volver a una versión antigua de Outlook ayudará a solucionar este problema.
Outlook está experimentando el error 0xC0000005 globalmente
Si obtienes el error 0xC00000005, aquí hay dos soluciones que puedes hacer.
Método 1: Volver a la versión antigua de Outlook, publicada el 20 de junio de 2020
Para volver a la versión de Microsoft Outlook lanzada el 24 de junio de 2020 para solucionar el problema, sigue estos pasos.
Abre una ventana de comandos haciendo clic en Menú de inicio y escribiendo CMD. Cuando se abra la ventana de comandos, haz clic en ella.
En la línea de comandos, escribe cd «Archivos de programa Archivos comunes Microsoft shared ClickToRun» y presiona Intro.
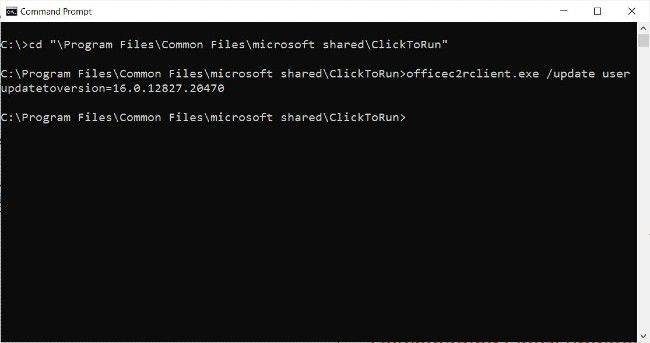
Retroceder a una versión anterior de Outlook es uno de los métodos para resolver el problema
Actualmente, has sido movido a la carpeta ClickToRun. Escribe officec2rclient.exe / update user updatetoversion = 16.0.12827.20470 y pulsa Intro.
El descargador se activará para descargar la versión especial de Microsoft Office y así podrás volver a la versión anterior. Necesitas un poco de paciencia porque este proceso tomará unos minutos, dependiendo de la configuración de tu ordenador y la velocidad de la red.
Cuando se complete la actualización, aparecerá el mensaje «Se instalaron las actualizaciones» y sólo tendrás que hacer clic en el botón Cerrar.
Ahora que Outlook ha vuelto a la versión antigua, puedes iniciar Outlook para empezar a trabajar.
Algunos usuarios no encontrarán este método efectivo. Entonces, necesitas reemplazar el comando con officeec2rclient.exe / update user updatetoversion = 16.0.12527.20880 para resolver el problema.
Método 2: Ejecutar Outlook en modo seguro para reparar el error error 0xc0000005
Si no quieres volver a una versión anterior de Microsoft Office, puedes ejecutar Microsoft Outlook en modo seguro. Sin embargo, debes tener en cuenta que en el Modo seguro todos los complementos de Outlook, incluidas las utilidades de seguridad, se desactivarán.
Para iniciar Outlook en Modo seguro, sigue estos pasos.
Mantén pulsado el botón Ctrl del teclado y ejecuta Microsoft Outlook. Outlook se iniciará y te preguntará si estás seguro de que deseas ejecutarlo en Modo seguro.
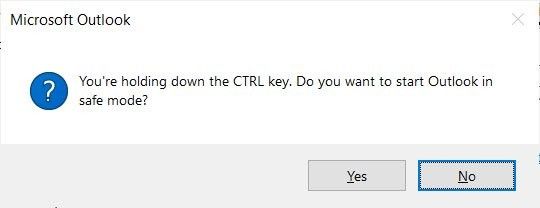
Iniciar Outlook en modo seguro.
Haz clic en Sí para confirmar.
Después de arrancar, verás el indicador de Modo seguro que aparece en la barra de título.
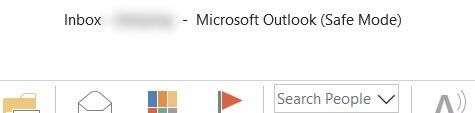
La barra de título muestra el estado de Modo seguro de Outlook
Necesitas repetir estas operaciones cada vez que quieras iniciar Outlook en modo seguro.

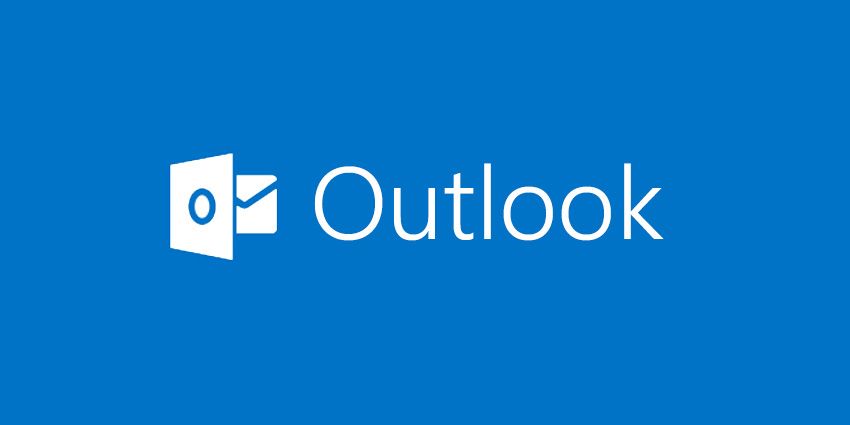
¿Tienes alguna pregunta o problema relacionado con el tema del artículo? Queremos ayudarte.
Deja un comentario con tu problema o pregunta. Leemos y respondemos todos los comentarios, aunque a veces podamos tardar un poco debido al volumen que recibimos. Además, si tu consulta inspira la escritura de un artículo, te notificaremos por email cuando lo publiquemos.
*Moderamos los comentarios para evitar spam.
¡Gracias por enriquecer nuestra comunidad con tu participación!