Los Macs vienen con un micrófono incorporado y puedes conectar un micrófono externo a todos los modelos de Mac. Como con la mayoría de los dispositivos de audio, un micrófono será «plug & play». De hecho, será más fácil configurar un micrófono externo en un Mac que en un sistema Windows 10, en el que puede que haya que instalar el controlador de audio adecuado. Aunque es fácil «instalar – configurar» un micrófono en un Mac, comprobar si funciona no es tan sencillo. A continuación, te explicamos cómo puedes comprobar el micrófono en un Mac.
Comprobar el micrófono en el Mac
A grandes rasgos, hay dos maneras de comprobar si un micrófono conectado recibe alguna entrada: la configuración del volumen del propio micrófono y las aplicaciones – servicios de terceros.
Preferencias del sistema para el micrófono
Si quieres probar un micrófono externo, conéctalo primero a tu Mac.
- Abre la aplicación de Preferencias del Sistema.
- Ve a la preferencia de Sonido.
- En la preferencia Sonido, ve a la pestaña Entrada.
- Selecciona el dispositivo de entrada, es decir, el micrófono que quieres probar.
- Ajusta el volumen para que pueda captar el sonido que quieres que capte el micrófono y hablar en él.
- Las barras se iluminarán para indicar la entrada que se ha detectado. Si no se encienden, tu micrófono no está detectando ninguna entrada.
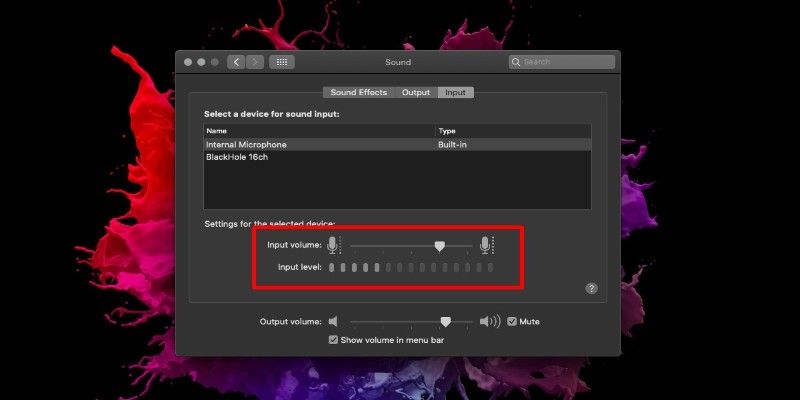
Navegar y servicio web para comprobar tu micrófono mac
Un micrófono es un dispositivo de entrada y, como tal, el acceso a él se da a discreción del usuario. Si tu Mac es capaz de detectar la entrada de un micrófono desde la aplicación de Preferencias del Sistema, pero una aplicación no es capaz de recogerlo. Puede ser un problema con los permisos o con la aplicación. Para comprobar qué es lo que está mal, ejecuta una prueba de micrófono desde tu navegador web.
- Abre tu navegador web y visita esta aplicación de prueba de micrófono.
- Haz clic en el botón de reproducción que se indica a la derecha.
- Tu navegador te pedirá permiso para acceder al micrófono. Permite que el navegador acceda al micrófono.
- Una vez que el navegador tenga acceso al micrófono, habla en él.
- La pequeña ventana debajo del área de prueba indicará la entrada de sonido; la línea cambiará para reflejar el volumen del sonido.
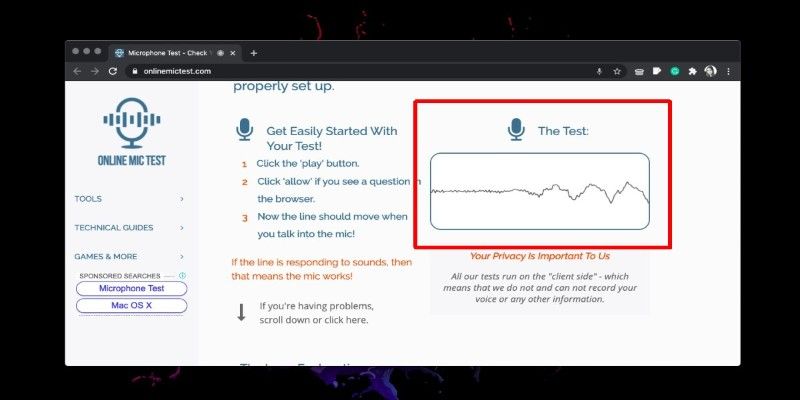
Conclusión
Las aplicaciones de prueba de micrófonos en MacOS no son comunes. Encontrarás algunas aplicaciones gratuitas que te permitirán controlar el estado de encendido y apagado del micrófono y, en algunos casos, podrás cambiar el volumen y activar o desactivar el micrófono con un atajo de teclado. El indicador de volumen del micrófono incorporado hará el trabajo pero si no estás satisfecho, descarga una herramienta de grabación gratuita como Audacity y permite monitorear el micrófono en vivo.


¿Tienes alguna pregunta o problema relacionado con el tema del artículo? Queremos ayudarte.
Deja un comentario con tu problema o pregunta. Leemos y respondemos todos los comentarios, aunque a veces podamos tardar un poco debido al volumen que recibimos. Además, si tu consulta inspira la escritura de un artículo, te notificaremos por email cuando lo publiquemos.
*Moderamos los comentarios para evitar spam.
¡Gracias por enriquecer nuestra comunidad con tu participación!