Si a día de hoy tenemos que analizar cuáles son las mejores alternativas a Microsoft Office, probablemente la mayoría vamos a coincidir en que hay dos grandes opciones a elegir: OpenOffice y LibreOffice. Pues bien, hoy vamos a centrarnos en la segunda de ellas. Sobre todo, pensando en los usuarios que desarrollan largos documentos, en días o en semanas, y no quieren que nadie ajenos a éstos puedan visualizarlos. Si es tu caso, probablemente te será útil aprender a agregar contraseña a los documentos de LibreOffice.
Lo que sucede es que esta plataforma de procesamiento de textos, si bien gratuita, cuenta con una enorme cantidad de características interesantes. Entre ellas, por supuesto, tenemos una de seguridad que consiste en añadir un password para que nadie ajeno pueda visualizar tales contenidos. Incluso, ésta es sólo una muestra acerca de cómo LibreOffice puede realizar muchas de las mismas tareas que el Office de Microsoft.
Hecha esta aclaración, a continuación queremos enseñarte cómo realizar una acción específica cuando estés utilizando LibreOffice. Esta acción tiene que ver con agregar protección mediante una contraseña a los documentos de LibreOffice en los que te encuentres trabajando a largo plazo.
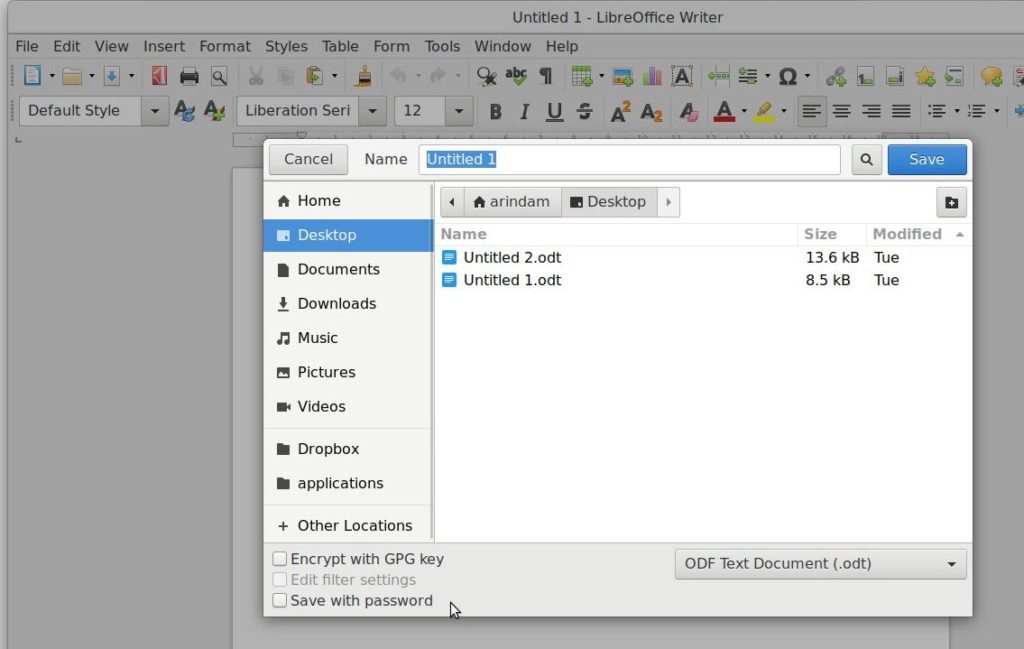
Añadir contraseña a los documentos de LibreOffice paso a paso
Navegar para guardar con contraseña
De más está decir que lo primero que debes hacer es LibreOffice Writer, el procesador de textos al estilo Office que tiene LibreOffice. Puedes abrir el documento antiguo que quieras proteger, o uno nuevo al que agregarle una contraseña. En ese momento, cuando esté abierto, debes ir a Guardar, y luego escoger la opción de Guardar con contraseña, que forma parte del cuadro de diálogo de Guardar o Guardar como.
Establecer la contraseña
Aquí llega entonces el momento de establecer una contraseña. Cuando hayas hecho click en Guardar bajo esta modalidad, se abrirá un cuadro de diálogo de «Establecer contraseña». Tienes que buscar la ventana que diga «Contraseña de cifrado de archivo» y allí agregar tu contraseña. También tienes la posibilidad de añadir un password para, posteriormente, compartir ese documento. Esto es posible desde «Opciones» y luego «Contraseña para compartir archivos». Además, marca la casilla de «Abrir archivo de solo lectura».
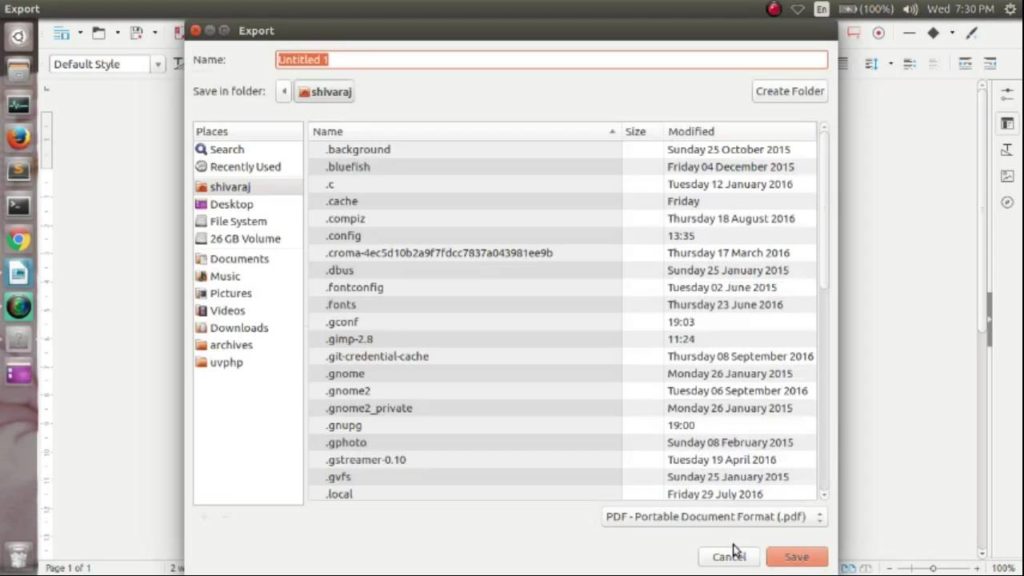
Actualizar la contraseña
Si llevas demasiado tiempo con alguna contraseña en particular y crees que ya es tiempo de cambiarla, entonces te recomendamos que lo hagas. Esto es súper sencillo, ya que sólo tienes que ir al documento en cuestión, y más tarde a Archivo, Propiedades, General. Lo siguiente será presionar el botón que dice «Cambiar contraseña». Allí debe aparecer un nuevo cuadro de diálogo. En él podrás modificar la contraseña antigua, ingresándola primero por seguridad, a otra más nueva. Intenta no repetirlas entre ellas.
Guardar y recuperar los documentos automáticamente
Ahora que sabes cómo proteger con contraseña los documentos de LibreOffice, te recomendamos también que utilices la opción de recuperación automática. No son pocos los usuarios que consideran que la recuperación automática funciona mucho mejor en LibreOffice que en Microsoft Office.
Para ello, debes ir a Herramientas, Opciones, Cargar o Guardar y General. Allí puedes Guardar información de recuperación automática. Al mismo tiempo, determinar también cada qué cantidad de minutos recuperar esa información. Este comando guarda la información necesaria para restaurar el documento actual en caso de bloqueo. Considerando lo poderoso que es el bloqueo de LibreOffice, te aconsejamos activar la opción.


¿Tienes alguna pregunta o problema relacionado con el tema del artículo? Queremos ayudarte.
Deja un comentario con tu problema o pregunta. Leemos y respondemos todos los comentarios, aunque a veces podamos tardar un poco debido al volumen que recibimos. Además, si tu consulta inspira la escritura de un artículo, te notificaremos por email cuando lo publiquemos.
*Moderamos los comentarios para evitar spam.
¡Gracias por enriquecer nuestra comunidad con tu participación!