En los últimos años, el menú de inicio de Windows estuvo en boca de todos por la cantidad de cambios que tuvo que sufrir a partir de Windows 8. Somos muchos los que todavía extrañamos la simplicidad del menú de inicio de Windows XP o Windows 7.
No es para nada extraño que desde Microsoft estén experimentando con pequeños cambios en el diseño del sistema operativo. El menú de inicio es un gran cambio que todos estamos esperando hace ya un largo tiempo.
Los mosaicos del menú siempre han sido un poco complicados y a pesar de que pueden quedar bien a simple vista, en la práctica entre los colores oscuros, un menú que en algunos ordenadores puede ocupar toda la pantalla, le quita fluidez, entre otras cosas.
La próxima actualización de Windows 10 abordará este tema y esperamos que, de una buena vez, obtengamos un nuevo menú de inicio de Windows 10 en condiciones.
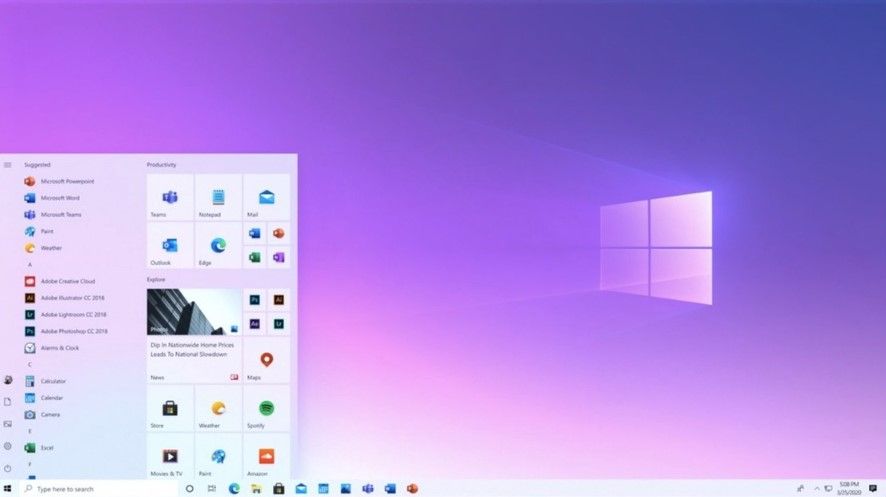
Cómo obtener el nuevo diseño de Windows 10
Lo primero que deberás hacer es asegurarte de tener la actualización Windows 10 KB4568831 instalada en tu ordenador. Esto es algo muy importante.
Cómo actualizar Windows 10
- Presiona en “inicio” y luego ve al icono en forma de engranaje que se encuentra al lado izquierdo del menú.
- Se abre una nueva ventana de “Configuración de Windows”.
- Tendremos que ir al apartado “Actualización y Seguridad”.
- En la barra lateral izquierda, vamos a elegir “Actualización de Windows”.
- Ahora tendremos que ar clic en “Ver historial de actualizaciones”.
- A continuación, vamos a ir a “Actualizaciones opcionales”
- Aquí tendremos que buscar la actualización “KB4568831”.
- Una vez que la encontremos, vamos a dar clic en “Descargar e instalar”.
- Cuando termine de descargar e instalar la actualización, procedemos a reiniciar el equipo.
Editando el registro de Windows
Una vez que inicie el ordenador, nos hará falta este último paso para conseguir el nuevo menú de inicio de Windows 10. Para esto vamos a tener que editar el registro de Windows. Lo haremos de una manera sumamente sencilla.
Vamos a abrir un bloc de notas. Una vez abierto, lo que deberemos hacer es pegar lo siguiente:
Editor del registro de Windows, versión 5.00
[HKEY_LOCAL_MACHINE\SYSTEM\CurrentControlSet\Control\FeatureManagement\Overrides\0\2093230218]
«EnabledState» = dword: 00000002
«EnabledStateOptions» = dword: 00000000
Ahora tendrás que guardar el archivo con cualquier nombre, lo importante es que la extensión del mismo sea “REG” sin las comillas.
Lo siguiente será darle clic derecho al archivo y seleccionar “Combinar” en el menú contextual. Si te pide confirmación, hazlo. Lo último que tendremos que hacer es reinicia el ordenador y podrás visualizar los cambios.
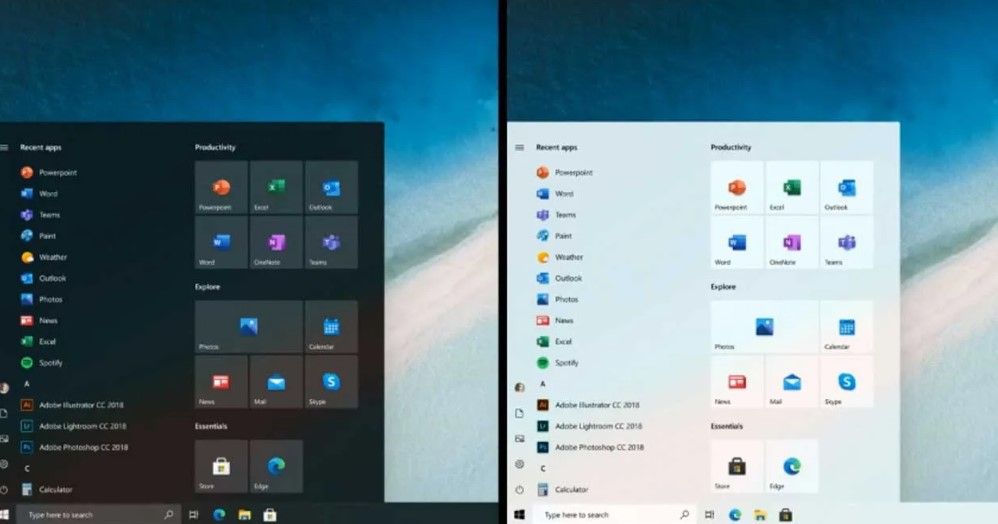
Cómo actualizar el menú de inicio de Windows 10
Existe otro método para conseguir el nuevo menú de inicio de Windows 10. Este método funciona gracias a ViveTool, una herramienta de código abierto que también podemos usar para activar otras funciones que no se encuentran disponibles de forma normal. Para esto es necesario contar con la compilación de Windows 20161.
- Lo primero que harás será descargar ViveTool v0.2.0. Una vez descargado tendrás que descomprimir el archivo .zip dando clic derecho sobre el mismo y eligiendo “Extraer aquí”.
- Ahora tendrás que abrir la línea de comandos en Windows, es importante que lo hagas como administrador.
- Luego de esto tendrás que ingresar la ruta en donde descomprimiste la herramienta.
- Para finalizar, vas a introducir el comando ViVeTool.exe addconfig 23615618 2
Reinicia tu ordenador y ya podrás tener el nuevo menú de Windows 10 activo. Te encontrarás con un diseño mucho más limpio, mejor organizado, atractivo y sobre todas las cosas fluido. Incluso con este nuevo menú tenemos la posibilidad de deshabilitar los mosaicos para cambiarlos por iconos estáticos.

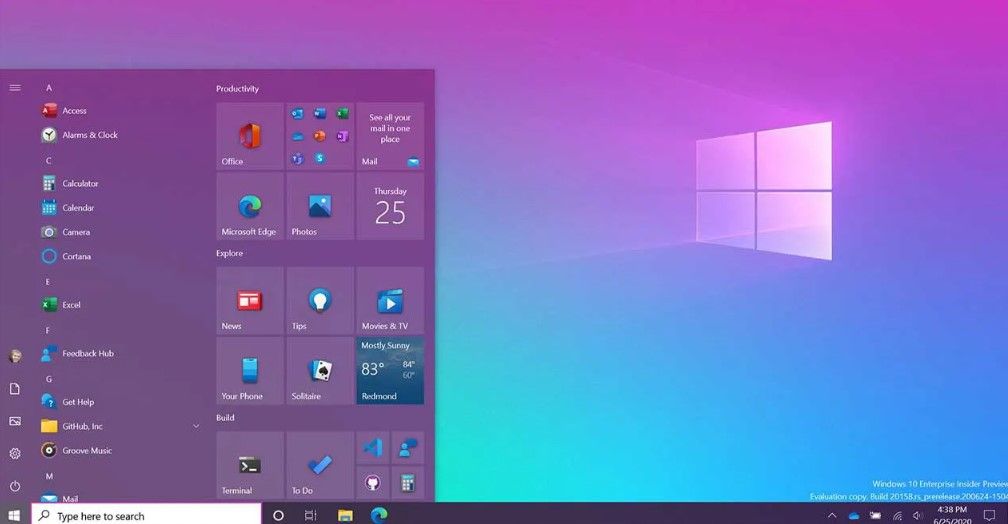
¿Tienes alguna pregunta o problema relacionado con el tema del artículo? Queremos ayudarte.
Deja un comentario con tu problema o pregunta. Leemos y respondemos todos los comentarios, aunque a veces podamos tardar un poco debido al volumen que recibimos. Además, si tu consulta inspira la escritura de un artículo, te notificaremos por email cuando lo publiquemos.
*Moderamos los comentarios para evitar spam.
¡Gracias por enriquecer nuestra comunidad con tu participación!