El almacenamiento en caché de escritura de disco en Windows 10. Es una interesante función que nos permite mejorar de forma considerable el rendimiento del sistema operativo. Lo que hace es usar la memoria RAM para recopilar datos, ahorran de esta forma bastante tiempo.
En el caso de Windows 10, el almacenamiento en caché de escritura de disco se encuentra activado para lo que serían las unidades internas. Sin embargo, en el caso de las externas es todo lo contrario ya que se encuentra deshabilitado.
Lo que hace la caché de escritura de disco es conseguir que las aplicaciones se ejecuten de manera más rápida, sin tener que esperar a que se envíen las solicitudes de escritura.
Vamos a ver todo lo que necesitas saber para habilitar o deshabilitar el almacenamiento en caché de escritura en disco. Eso sí, antes de continuar, debes tener en cuenta que esto se hace con una cuenta de administrador.
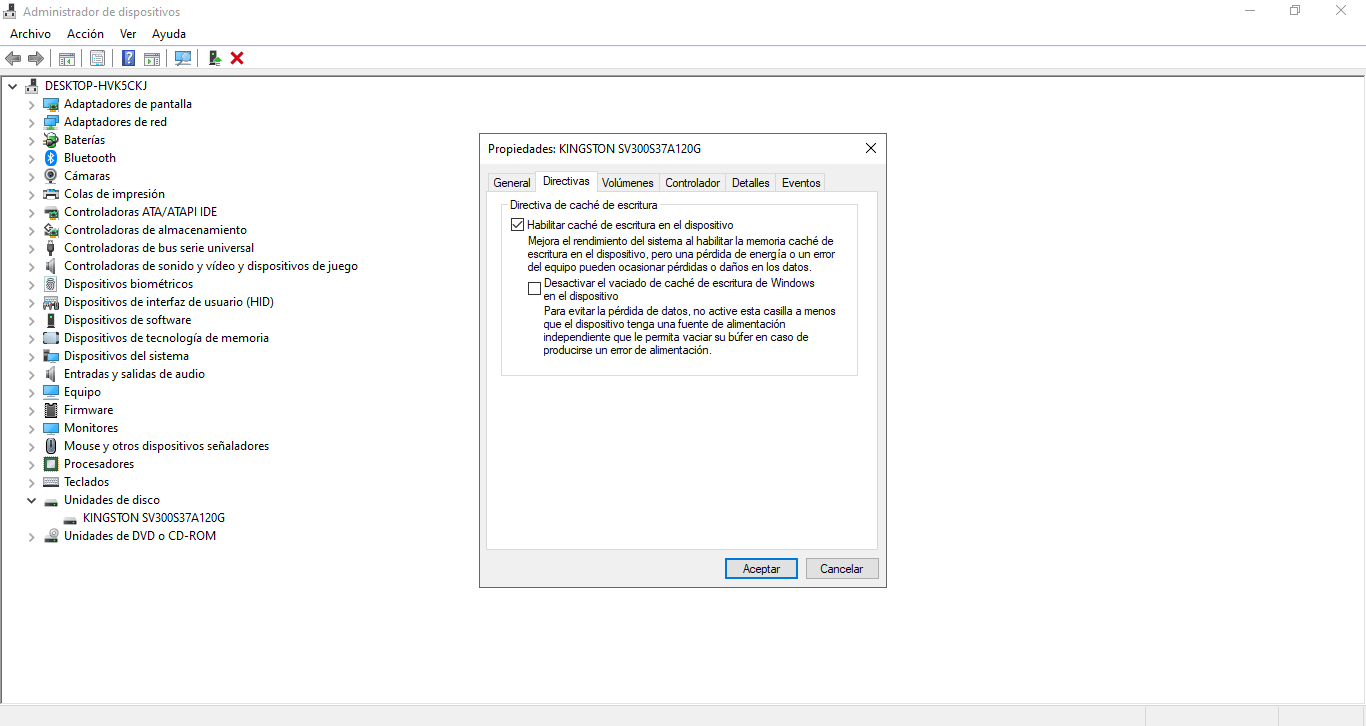
Habilitar o deshabilitar el almacenamiento caché de escritura de disco
Entonces, vamos a ver cómo activar o desactivar el almacenamiento en caché, lo que deberás hacer es lo siguiente:
- Presiona “Inicio” y luego escribe “Administrador de dispositivos”.
- Ahora tendrás que expandir “Unidades de disco” y tendrás que dar doble clic en la unidad en donde quieres habilitar o deshabilitar la caché de escritura de disco.
- Al dar doble clic sobre la unidad de disco se abre una ventana pequeña con las propiedades del mismo. Aquí tendremos que ir a la pestaña “Directivas”.
- Ahora vas a tener que marcar la opción “Habilitar caché de escritura en el dispositivo”, luego damos en “Aceptar” y listo.
- En caso de que quieras deshabilitar la opción. Simplemente vas a tener que desmarcar la misma y dar en “Aceptar”.
Lo que hace dicha opción es mejorar el rendimiento del sistema al habilitar la caché de escritura en el dispositivo. Lo que no deberías habilitar es “Desactivar el vaciado de caché de escritura en Windows en el dispositivo” a menos que no tengas una fuente de alimentación independiente.
En caso de que aparezca una ventana preguntándote si quieres reiniciar el ordenador. Entonces deberás hacerlo para que todos los cambios se apliquen. De esta manera conseguirás mejorar de manera considerable el rendimiento del equipo.
Como puedes apreciar el proceso es demasiado sencillo y no conlleva ninguna clase de riesgo para tu equipo. Por lo que puedes hacerlo las veces que quieras para testear las diferencias de tenerlo activado o desactivado.


¿Tienes alguna pregunta o problema relacionado con el tema del artículo? Queremos ayudarte.
Deja un comentario con tu problema o pregunta. Leemos y respondemos todos los comentarios, aunque a veces podamos tardar un poco debido al volumen que recibimos. Además, si tu consulta inspira la escritura de un artículo, te notificaremos por email cuando lo publiquemos.
*Moderamos los comentarios para evitar spam.
¡Gracias por enriquecer nuestra comunidad con tu participación!