➥ Ir al inicio del Curso de Excel online gratis
Microsoft Excel es una de las mejores herramientas que tenemos para cierta clase de trabajos. Aunque no podemos negar que el uso de recursos en muchas ocasiones puede ser bastante grande. Si Microsoft Excel consume mucha CPU en Windows 10, no siempre es gracias a la carga de trabajo.
En muchas ocasiones el consumo desmedido de CPU por parte de Excel puede deberse a otros factores como los complementos que tengamos instados, entre otras cosas. Así que vamos a ver detalladamente las posibles soluciones a este problema.
Como te estarás imaginando, no podemos darte la solución mágica. Esto dependerá del origen del problema. Así que debemos indagar cuidadosamente hasta encontrarlo y luego aplicar la mejor solución posible para que funcione como es debido. Vamos a ver esto pasó a paso.
Excel consume demasiado CPU en Windows 10
Como te veníamos comentando, no es precisamente fácil saber el motivo por el cual Excel consume demasiado CPU. El problema con esto es que traba todo el sistema y en muchas ocasiones terminamos reiniciado el mismo, perdiendo horas de trabajo.
Vamos a ver unas simples sugerencias para mejorar el consumo de CPU y de esta manera nuestra experiencia al usar la aplicación. Todos estos consejos son demasiado fáciles de aplicar así que no te complicaras demasiado.
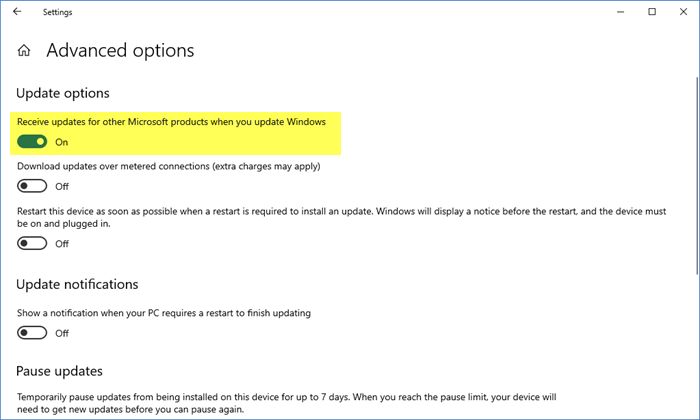
Mantener actualizado Office
Las actualizaciones de Microsoft Office se hacen a través de Windows Update. Esto quiere decir que debemos mantener las actualizaciones del sistema operativo siempre activadas.
Vamos a ir a “Configuración de Windows” presionando Ctrl + i y luego presionamos en “Actualización y seguridad”. Desde la barra lateral izquierda vamos a “Windows Update” y hacemos clic en “Opciones avanzadas”.
En este apartado vamos a tener que asegurarnos de tener las actualizaciones activadas marcando la primera casilla que dice “Recibir actualizaciones para otros productos de Microsoft cuando actualice Windows”.
A partir de este momento, las actualizaciones se harán de manera automática. Sin embargo, si quieres buscar posibles actualizaciones podrás hacerlo desde Configuración de Windows > Actualizaciones y seguridad > Buscar actualizaciones.
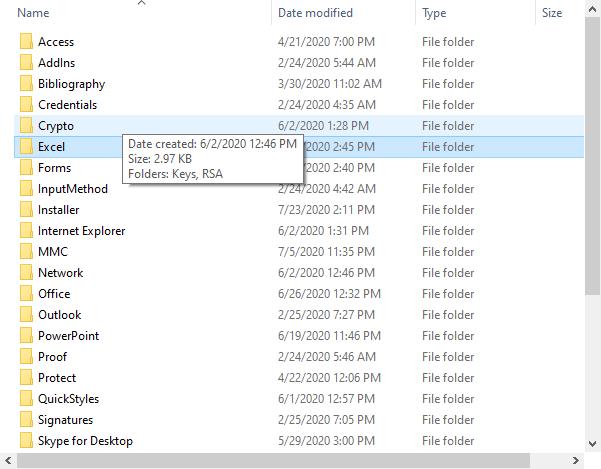
Borrar archivos locales de Excel
Es importante realizar una copia de seguridad de los archivos antes de borrarlos. Aunque en muchas ocasiones la acumulación de estos archivos locales puede hacer que Excel termine trabajando “Sobrecargado”.
Lo ideal es borrarlos cada cierto tiempo. En este sentido te recomendamos guardar los documentos más importantes en Google Drive y luego proceder con lo mencionado.
Para esto vamos a tener que ir a la siguiente dirección:
C:\Usuarios\Su nombre de usuario\AppData\Roaming\Microsoft\Excel
Vamos a eliminar la carpeta “Excel” y luego tendremos que reiniciar el equipo.
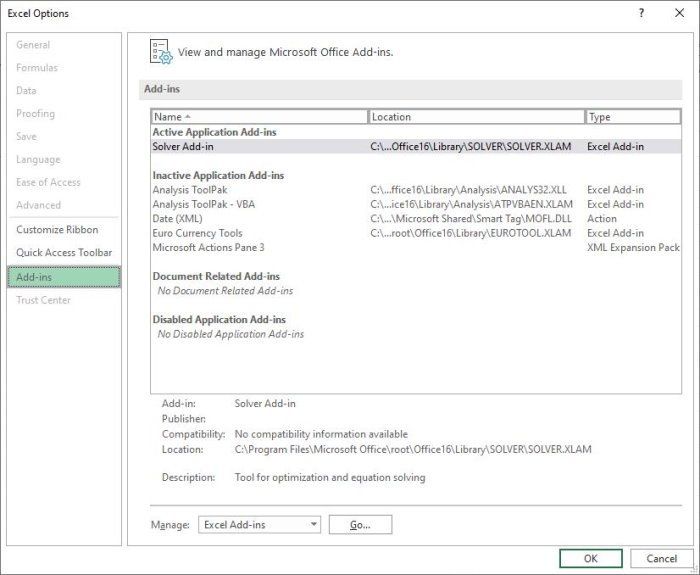
Iniciar Excel en modo seguro y borrar todos los complementos
A pesar de que los complementos pueden resultar sumamente útiles en muchas ocasiones. Nunca es recomendable tener demasiados instalados, ya que pueden ocasionar problemas en el futuro.
Para quitarnos la duda sobre si los complementos están causando estos problemas. Lo que debemos hacer es iniciar Excel en modo seguro y luego deshabilitarlos a todos.
Para esto vamos a dejar la tecla CTRL presionada y luego abriremos Excel desde el acceso directo. De esta forma abriremos el programa en modo seguro.
El modo seguro funciona sin los complementos. Por lo tanto, si ves que está funcionando como debería, quiere decir que alguno de los complementos o directamente, todos, están ocasionando problemas.
Para deshabilitarlos tendrás que ir a Archivo > Opciones > Complementos. Desde aquí tendrás que ir a “Administrar” y seleccionar “Complementos de Excel” desde el menú desplegable.
Cuando aparezca la nueva ventana, tendrás que desmarcar todos los complementos y luego presionar en “Aceptar”. Ahora reinicia Excel y ya debería funcionar en perfectas condiciones.

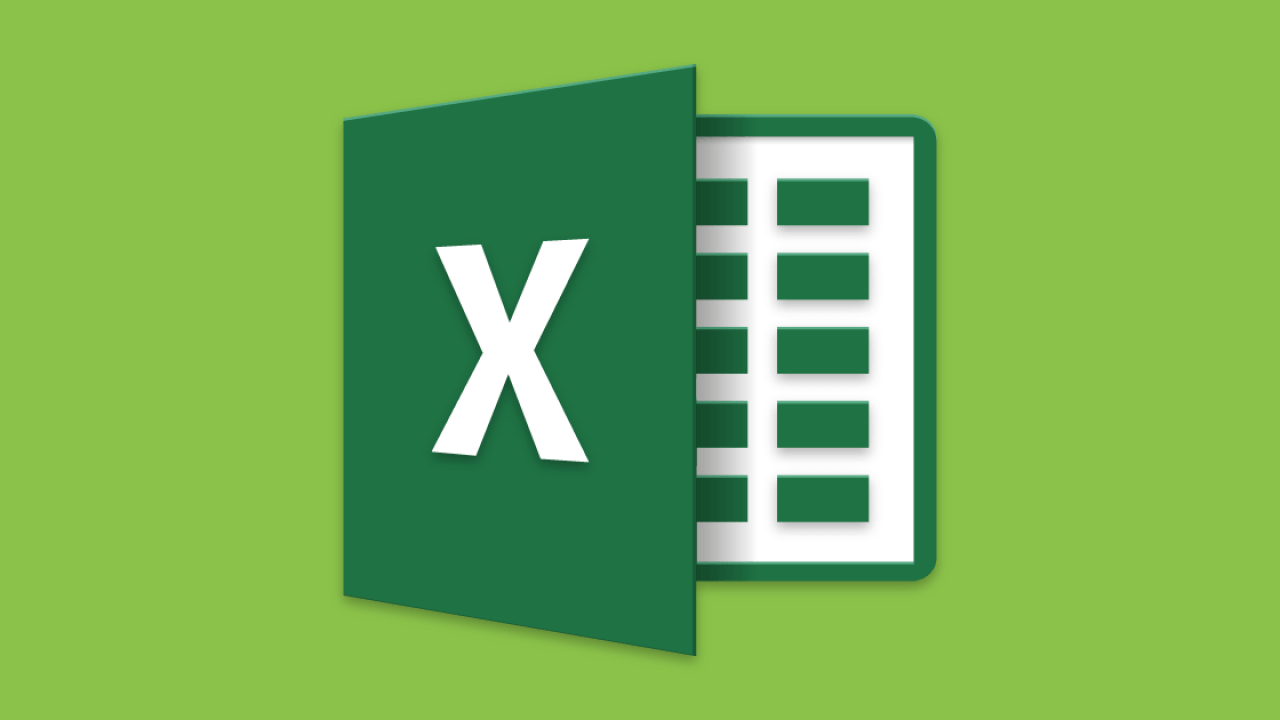
¿Tienes alguna pregunta o problema relacionado con el tema del artículo? Queremos ayudarte.
Deja un comentario con tu problema o pregunta. Leemos y respondemos todos los comentarios, aunque a veces podamos tardar un poco debido al volumen que recibimos. Además, si tu consulta inspira la escritura de un artículo, te notificaremos por email cuando lo publiquemos.
*Moderamos los comentarios para evitar spam.
¡Gracias por enriquecer nuestra comunidad con tu participación!