No es fácil llevar un control de lo que hacen los más pequeños del hogar con los dispositivos móviles. Por eso mismo Microsoft nos presenta una pequeña solución a este problema y justamente hoy vamos a ver cómo usar y configurar Microsoft Family Safety.
La ampliación nos proporciona un conjunto de herramientas de informes y control parental. La misma cuenta con controles de filtrado, registros de su de apps, informes de ubicación, etc. es una manera de monitorear lo que hacen nuestros niños.
Internet es un mundo aparte y puede ser sumamente peligroso para los niños. Lamentablemente, esta clase de aplicaciones son muy importantes para mantener un control sobre lo que hacen los más pequeños del hogar con los dispositivos móviles.
¿Para qué sirve Microsoft Family Safety?
La app se encarga de ayudar a los padres a monitorear todo lo que hacen los más pequeños del hogar con sus dispositivos móviles. Desde controlar el tiempo de pantalla hasta qué aplicación usan en sus dispositivos.
También se pueden bloquear aplicaciones específicas o juegos que consideres que no son aptos para tus hijos. A su vez nos permite bloquear sitios webs a los cuales no deseamos que los pequeños ingresen. De esta manera podemos controlar el contenido que los niños consumen en internet.
Incluso cuenta con una función para saber en todo momento la ubicación de esa persona. Con el GPS del dispositivo móvil, podrás saber siempre, en dónde se encuentra tu pequeño.
Podríamos decir que lo único malo que tiene la app es que las limitaciones que podemos aplicar únicamente se pueden hacer en productos de Microsoft. Esto quiere decir que tu hijo deberá usar Microsoft Edge en su teléfono para que las apps funcionen.
Cómo configurar Microsoft Family Safety
Para configurar Microsoft Family Safety lo que tendrás que hacer es descargarla a tu dispositivo móvil y el primer miembro del grupo familiar se convierte en “Organizador familiar”. Dicha persona será quien pueda añadir miembros y cambiar la configuración de dichos miembros.
Podrás descargar la app desde la Play Store en el caso de Android y desde la App Store para dispositivos iPhone o iPad. Cuando inicies sesión con una cuenta de Microsoft por primera vez, se creará el grupo familiar.
En principio vas a tener que darle permisos a la app para funcionar en segundo plano. También tendrás que permitir que sepa en todo momento la ubicación para poder monitorear. En caso de que alguna de estas funciones no sea de tu agrado, siempre puedes optar por presionar “Omitir”.
Luego de iniciar sesión y aceptar o no, los permisos solicitados anteriormente. Podrás ver una pantalla llamada “Su familia”. En donde estará el listado de todos los miembros que forman parte de la misma con las ubicaciones de cada uno de estos.
Podrás usar el modo “Lista” o el modo “Mapa” desde la parte superior. En el modo “Mapa” podrás ver exactamente la ubicación de cada uno de los miembros de su familia, mientras que en la lista verás sus nombres y debajo, en dónde se encuentran.
Cómo invitar miembros de la familia
La persona que crea el grupo familiar pasa a ser el “Organizador familiar” por eso mismo los padres deben ser quienes la descarguen desde su dispositivo móvil antes que nadie. Para poder agregar nuevos miembros simplemente tendrás que ir a la parte inferior de la pantalla principal en modo “Lista” y presionar en “Agregar a alguien”.
Podrás usar el correo electrónico o un número de teléfono para invitar a alguien. Pero dicha persona necesita tener una cuenta de Microsoft para poder ingresar al grupo familiar.
En caso de que no tenga una cuenta, desde la misma aplicación nos permiten crear una de forma gratuita en cuestión de segundos. Cuando aceptan la invitación, su nombre aparecerá en la lista “Tu familia”.
Cuando presionas sobre el nombre de dicho miembro podrás ver varios datos bastante interesantes como el tiempo de pantalla, los sitios webs que se han bloqueado, etc. Evidentemente para poder registrar esta información, dicha persona debe iniciar sesión en su dispositivo.
Cómo usar filtros de contenido y limitar aplicaciones
Luego de agregar un miembro al grupo, podrás usar filtros y limites para de esta manera evitar que puedan acceder a contenido inapropiado en la web o ciertas clases de aplicaciones.
Para esto vamos a tener que acceder a la lista de los miembros de la familia y presionar sobre el nombre del miembro al que queremos aplicar los filtros y límites.
Cuando entramos a detalles de dicha persona, vamos a ver un icono con forma de engranaje en la esquina superior derecha de la pantalla, presiona sobre el mismo.
Se abrirá la configuración individual de dicha persona. En este apartado vamos a poder configurar los límites de aplicaciones y juegos, filtros webs, rango de edad de las aplicaciones, juegos que pueden instalar, etc.
En caso de que alguna de las opciones se encuentre atenuada es porque no se puede aplicar dicha configuración para ese miembro ¿Cómo funciona? Digamos que ese miembro de la familia es un adulto, evidentemente los informes de actividad no se podrán activar, ya que en ese caso sería una violación a su privacidad.
Sin embargo, para los menores de edad se pueden activar sin ninguna clase de problema. Los límites de edad se establecen a la hora de crear una cuenta de Microsoft.
Cómo configurar los filtros de contenido en Microsoft Family Safety
Una vez que habilitamos los filtros de contenido vamos a tener que ir al apartado de informe de esa persona y presionar en “Filtro de contenido”. Para ingresar a esta sección vamos a tener que presionar sobre el nombre de dicho miembro desde la pantalla principal.
En “Filtro de contenido” podremos ver la configuración que se encuentra aplicada para contenido web, aplicaciones y juegos. Si deseas cambiar esa configuración deberás presionar justo debajo de “Aplicaciones y juegos” o “Web y búsqueda”.
Cómo limitar las búsquedas web y filtrar sitios
Si accedes a la sección “Web y búsquedas” podrás usar un filtro predefinido con SafeSearch de Microsoft. Se activa con la opción “Filtrar sitios webs inapropiados”. Esto bloqueará cualquier clase de sitio web no apto en dispositivos Windows, Android y Xbox. Aunque bloqueara estos sitios del navegador Microsoft Edge.
Cuando esta función se encuentra activada, dicho miembro de la familia no puede usar otros navegadores en su dispositivo porque se bloquean automáticamente. Incluso se puede restringir a un miembro de la familia para que vea únicamente ciertos sitios que nosotros aprobamos.
Para esto vamos a tener que activar “Permitir que solo usen sitios webs permitidos”. Luego vamos a presionar en “Agregar un sitio web” y añadiremos la dirección URL del mismo. En caso de que deseemos eliminar un sitio, presionamos sobre los tres puntos verticales que se encuentran al lado derecho del mismo y luego “Eliminar”.
Limitar aplicaciones y juegos
Esta característica funciona únicamente en dispositivos Windows y Xbox. En un dispositivo móvil deberá tener el sistema operativo de Microsoft para poder funcionar. En caso de que tengas Android o iPhone, no funcionara.
Para configurar esta restricción, deberemos hacerlo según la edad. Tendremos que presionar en el menú desplegable de “Aplicaciones y juegos”.
Luego de esto vamos a tener que configurar para que, de acuerdo al rango de edad, no puedan descargar apps y juegos que no sean aptos para ellos. Si presionas en “Siempre permitido” aparecerán varias opciones. La que debemos seleccionar es “Nunca permitido”.

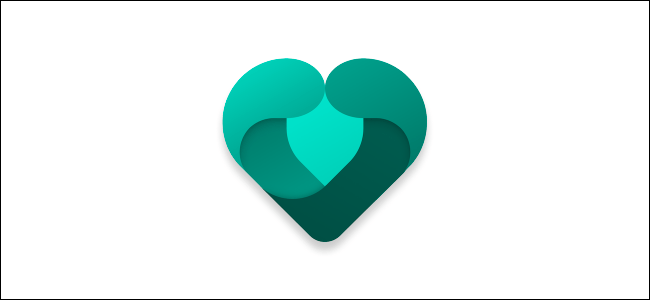
¿Tienes alguna pregunta o problema relacionado con el tema del artículo? Queremos ayudarte.
Deja un comentario con tu problema o pregunta. Leemos y respondemos todos los comentarios, aunque a veces podamos tardar un poco debido al volumen que recibimos. Además, si tu consulta inspira la escritura de un artículo, te notificaremos por email cuando lo publiquemos.
*Moderamos los comentarios para evitar spam.
¡Gracias por enriquecer nuestra comunidad con tu participación!