La mejor manera de compartir una gran cantidad de archivos es comprimiendo estos. El problema es que en muchas ocasiones la persona que los recibe no sabe cómo descomprimirlos. Para estos casos lo ideal es crear un archivo autoextraíble en Windows.
No importa si añadimos notas, si le explicamos cómo debe hacer. Algo puede salir mal y quizás no contamos con mucho tiempo para andar lidiando con ello. Por eso mismo, lo ideal es crear un archivo autoextraíble el cual, con simplemente dar doble clic, extraerá todos los archivos rápidamente.
Esto es incluso más importante cuando tenemos que entregar trabajos bastante grandes los cuales se encuentran formados por un número importante de archivos. Especialmente si los mismos deben estar ordenados de forma específica, no podemos dejarlo al azar comprimiendo los archivos con WinRAR, por ejemplo.
Esto se soluciona de una manera bastante sencilla: creando un archivo comprimido autoejecutable. De esta manera, la persona que lo recibe simplemente tendrá que dar doble clic sobre el mismo para extraer los archivos en el orden que nosotros lo especificamos.
Windows cuenta con una herramienta integrada para realizar esta tarea. Por lo que no tendremos que descargar absolutamente nada y lo mejor de todo es que es muy fácil de usar.
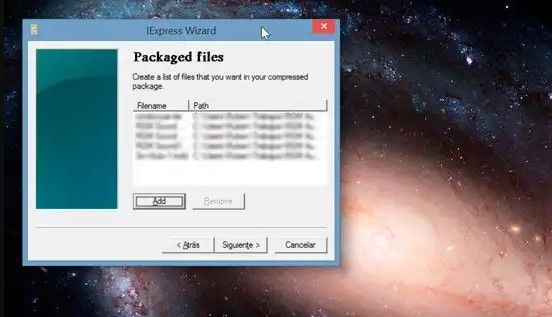
Crear un archivo autoextraíble en Windows 10
Para realizar este proceso vamos a usar una herramienta que ya viene incluida en el sistema operativo. La herramienta en cuestión se llama “IExpress” la cual vamos a ejecutar presionando en “Inicio” y luego escribiendo su nombre.
La app se encuentra en inglés. Sin embargo, no es para nada complicado usarla, ya que es dentro de todo, bastante básica.
- Una vez que ejecutamos “IExpress” desde el menú de inicio de Windows. Se abrirá una ventana en donde podremos crear un archivo autoejecutable o abrir uno ya creado.
- En este caso vamos a seleccionar la primera opción, la cual dice “Create new Seft Extraction Directive file” y luego presionamos en el botón que dice “Siguiente”.
- Ahora vamos a tener que ingresar un título para el autoextraíble que vamos a crear.
- Luego tendremos que pasar por “Confirmation prompt” y “License Agreement” no hace falta que le prestes mucha atención en este caso.
- Pasamos a la ventana “Package purpose” en donde simplemente pulsamos sobre el botón “Add” para añadir los archivos que incluiremos en el paquete. Una vez terminado presionamos en “Siguiente”.
- A continuación, nos encontramos con la ventana “Show Window” en donde conviene dejar todas las opciones como vienen. Así que presionamos nuevamente en “Siguiente”.
- En “Finished Messege” puedes dejar todo por defecto. Aunque si deseas que se muestre algún mensaje una vez que termine de extraer todos los archivos, puedes seleccionar “Display Messege” e introducir el mensaje que deseas que aparezca.
- Ahora se abre una nueva ventana en donde deberemos guardar el archivo que vamos a crear.
- Para ir finalizando, deberemos presionar en “Siguiente” y comenzará el proceso.
Y listo, eso sería todo lo que debes hacer para crear un archivo autoextraíble. De esta manera al dar doble clic sobre el mismo se extraerán todos los archivos en cuestión.

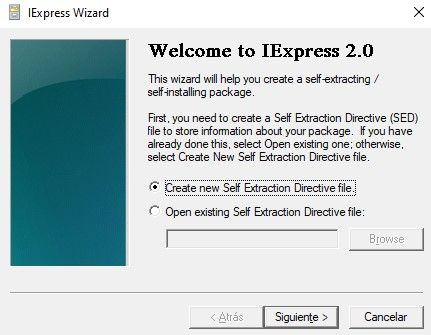
¿Tienes alguna pregunta o problema relacionado con el tema del artículo? Queremos ayudarte.
Deja un comentario con tu problema o pregunta. Leemos y respondemos todos los comentarios, aunque a veces podamos tardar un poco debido al volumen que recibimos. Además, si tu consulta inspira la escritura de un artículo, te notificaremos por email cuando lo publiquemos.
*Moderamos los comentarios para evitar spam.
¡Gracias por enriquecer nuestra comunidad con tu participación!