En Windows contamos con Cortana como asistente virtual. Sin embargo, es posible configurar el Asistente de Google en Windows 10. Aunque debemos advertirte que no es precisamente una tarea sencilla, por lo que requiere mucha paciencia.
Por lo tanto, veremos cómo configurar el Asistente de Google en una PC con Windows 10 y en una Chromebook. Lo haremos de una forma algo rebuscada, pero por ahora, es la única manera de habilitar dicho asistente en el sistema operativo de Microsoft.
El Asistente de Google puede ser muy útil, hasta para llamar a nuestros contactos. Podemos sacarle mucho partido al disponer del mismo en Windows. Veremos una guía paso a paso para que consigas activar Google Assistant en el SO de Microsoft.
Cómo configurarlo en Windows 10
- Lo primero que debemos hacer es habilitar la “Actividad de voz y audio” para la cuenta de Google. Esto lo vamos a hacer siguiendo estos pasos.
- En tu dispositivo móvil tendrás que ir a “Ajustes” o “Configuración”. Luego de esto tendremos que dirigirnos a “Google” y “Administra tu cuenta de Google”.
- Ahora, en la parte superior tendrás que presionar en “Datos y personalización”.
- En “Controles de actividad” vas a buscar “Actividad web y aplicaciones”.
- Tendrás que marcar la casilla “Incluir grabaciones de audio” para activar la configuración.
Cómo configurar el Asistente de Google en Windows 10
Para instalar el Asistente de Google en Windows 10, tendremos que descargar e instalar Python para Windows. Una vez descargado e instalado, vamos a tener que continuar siguiendo estos pasos:
- Abre el Explorador de Windows y crea una carpeta nueva en el disco C. Vamos a ponerle de nombre “Asistente de Google”.
- A continuación, vamos a Chrome y entramos a Google Cloud Platform en donde deberemos crear un nuevo proyecto. En caso de que te pida iniciar sesión, puedes usar tus datos de Gmail.
- Una vez creado el proyecto, podrás visualizar el ID del mismo justo debajo del nombre que decidiste ponerle. Vamos a anotar este ID ya que más adelante lo necesitaremos mientras usamos el Asistente de Google en la PC.
- Elegimos “Crear” y seguimos las instrucciones que nos aparecerán en pantalla.
- Ahora vamos a tener que abrir la API del Asistente de Google en Chrome y elegir “Habilitar” para que la misma este activada para poder usarla. Luego de esto vamos a seleccionar “Crear credenciales”.
Aparecerá en pantalla “Agregar credenciales a su proyecto” tendrás que responder algunas preguntas muy básicas:
- ¿Qué API estás usando?
- ¿Desde dónde llamarás a la API?
- ¿A qué datos accederá?
Las respuestas a dichas preguntas son bastante básicas. En el primer caso respondemos “API del Asistente de Google”, en el segundo la interfaz de usuario “Windows” y en el tercero los datos del usuario.
- Luego de enviar la respuesta presionamos en “¿Qué credenciales necesito?”.
- Ahora tendremos que dar clic en “Configurar la pantalla de consentimiento” y tendremos que cambiar el tipo de aplicación a interna.
- Ingresamos el nombre del proyecto creado y presionamos “Guardar”.
- Lo que tendremos que hacer ahora es ir a Crear credenciales > Ayúdame a elegir. Sigue las instrucciones.
- En el cuatro de nombre tendrás que escribir “WGAcredentials” y luego elegir “Crear ID de cliente OAuth”.
- A continuación, descargamos las credenciales y presionamos en “Listo”.
- Vamos a tener que descargar el archivo JSON, presionando sobre la flecha que apunta hacia abajo. Guarda dicho archivo en la carpeta que creaste en el disco C, al principio de esta guía.
Vamos a presionar las teclas “Windows + R” para que se abra el cuadro de dialogo de “Ejecutar” en donde escribiremos “cmd” y le damos “Enter” para poder ingresar al Símbolo de sistema. En esta ventana tendremos que copiar y pegar el siguiente comando:
py -m pip install google-assistant-sdk[samples]
Tendrás que esperar a que finalice la instalación. Una vez que lo haga copiamos y pegamos el siguiente:
py -m pip install --upgrade google-auth-oauthlib[tool]
Busca la carpeta del Asistente de Google que creamos anteriormente y deberemos copiar el nombre del archivo JSON. Luego vamos a ingresar el comando que verás más abajo. En donde dice “Nombredelarchivo” debes poner el nombre del JSON.
google-oauthlib-tool --client-secrets C:\GoogleAssistant\nombredelarchivo
Luego del paso anterior, vamos a añadir este comando:
--scope https://www.googleapis.com/auth/assistant-sdk-prototype --save --headless
- Cuando termine de ejecutarse el comando anterior, podremos visualizar una dirección URL que comienza con https:// esta dirección es la que vamos a copiar.
- Abrimos el navegador y pegamos la dirección que copiamos anteriormente. Aquí vamos a iniciar sesión con las mismas credenciales que lo hicimos anteriormente. Nos pedirá permisos, algo que tenemos que otorgarle.
- Ahora vamos a ver una gran cantidad de letras y números que deberemos copiar.
- Volvemos a la ventana de símbolo de sistema en donde deberemos pegar lo que copiamos anteriormente. Esto vendría a ser el código de autorización.
De esta manera ya tenemos el Asistente de Google en Windows 10. Como podrás apreciar es un poco complejo instalar Google Assistant en un ordenador con Windows. Sin embargo, funciona de maravilla y puede ser sumamente útil.

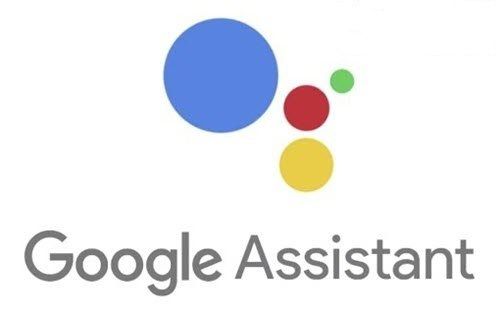
hola he estado intentado seguir tu tutorial pero cuando debo cambiar el tipo de aplicación a interna en Configurar la pantalla de consentimiento” me dice que solo es para los usuarios de G Suit y no se que debo hacer posteriormente o si tambien se puede hacer con Externa y no da problemas, espero que me puedas aclarar esa dudita si no es mucha molestia, Salu2s…
hola tengo un problema, cual es el nombre del Archivo JSON que tengo que usar?
Hola tengo un problema cual es el nombre del archivo JSON que tengo que utilizar?
hola espero sea bueno esta app