En la actualidad las redes inalámbricas son más “populares” que las redes por cable ethernet. No podemos negar que son sumamente cómodas y por suerte Windows cuenta con una manera de administrar redes inalámbricas mediante el símbolo de sistema. Algo que es más fácil de lo que te imaginas.
Mediante el símbolo de sistema podremos controlar y gestionar de forma sencilla nuestra red inalámbrica. De esta forma podremos realizar funciones avanzadas, solucionar cualquier clase de problemas y configurar la misma de manera sencilla en Windows 10.
Comandos para administrar redes inalámbricas en Símbolo de sistema
A continuación, vamos a ver los comandos más útiles que puedes usar para administrar redes inalámbricas mediante el símbolo de sistema en Windows 10. Esto es algo bastante fácil de llevar a cabo y explicaremos cada una de ellas detalladamente para que comprendas cuándo y cómo deberás usarlas.
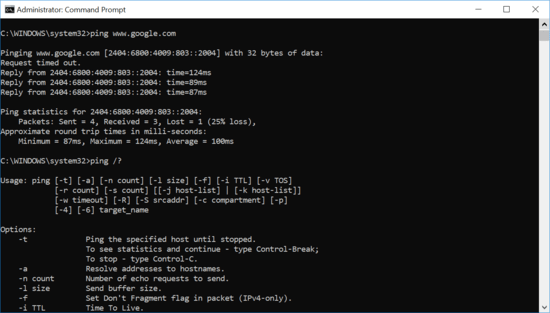
Ping
Ping se usa para comprobar la conectividad de la red. Lo que hace este comando es enviar un paquete de datos con un nombre de dominio o una dirección IP a través de la red y verificar su la respuesta es exitosa en la dirección de destino.
De esta manera podemos saber el tiempo aproximado que le toma a los paquetes de datos ir y volver. De esta manera podremos saber aproximadamente cómo está funcionando nuestra conexión.
¿Cómo podemos usar el comando PING? Es en realidad muy sencillo, deberemos abrir el símbolo de sistema y escribir: ping www.google.com – n10. En donde añadimos la dirección de “Google” puedes poner la que deseas.
Tracert
Tracert es el comando que se usa para comprobar problemas de conectividad en la red. De forma similar al comando ping, se usa para rastrear la ruta de los paquetes enviados a través de la red. Lo que hace es rastrear los paquetes de datos para llegar al destino y nos muestra la cantidad de nodos que se encontró hasta llegar al servidor.
En caso de que tengas algún problema de conectividad en la red. Este comando te indicará en que sector está ocurriendo el mismo. Para poder usarlo simplemente tendrás que escribir en el símbolo de sistema: tracert www.google.com
Pathping
Siguiendo levemente la línea de los dos comandos anteriores, pathping es otra utilidad que podemos usar para solucionar problema de conectividad en la red. En este caso, obtendremos más información muy detallada sobre la ruta de los paquetes de datos.
El comando envía paquetes de datos a la ruta de destino y analiza la misma en detalle. Nos ayuda a calcular la perdida de paquetes debido a los satos y encontrar el problema para poder darle una solución, el comando en cuestión es: pathping www.google.com
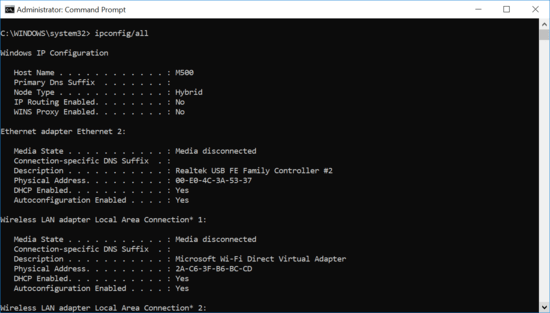
IPConfig
Este comando sirve para obtener información detallada sobre la dirección IPv4, adaptador WLAN y el adaptador Ethernet. Es una línea de comandos que se utiliza para comprobar errores en la conectividad de red en una red TCP/IP.
El comando en cuestión es: ipconfig/all. En caso de que necesites datos más detallados deberás ejecutar el comando ipconfig/?
Getmac
Con Getmac podremos obtener la dirección MAC de nuestro ordenador. Incluso de ordenadores remotos. La dirección MAC es la dirección física del dispositivo para poder identificarlo cuando se conecta a la red.
Gracias a la dirección MAC puedes limitar los dispositivos que se conectan a tu red. De esta manera prohibir que un dispositivo en concreto se conecte. Para poder ejecutar este comando debemos insertar: getmac
Nslookup
Nslookup es una línea de comandos que usamos para encontrar información sobre el nombre de dominio, la dirección IP o registros DNS. El comando se usa más que nada para dar con la dirección IP de algún host. Para poder ejecutarlo debemos añadir en símbolo de sistema: nslooup www.sitioweb.com
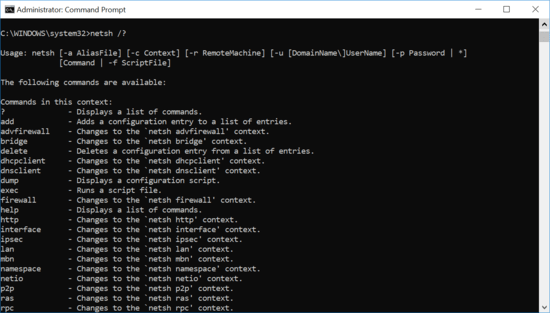
Netsh
Se trata de otra utilidad de comando que se usa para mostrar detalladamente la configuración de red de cada uno de los adaptadores de red que tengamos disponibles. Cuando utilizamos este comando también podremos modificar la configuración de red en un ordenador local o incluso podremos hacerlo de manera remota.
Para poder conocer todos los comandos disponibles debes poner en el símbolo de sistema: netsh /?
Route
El comando route se puede utilizar para visualizar, añadir o borrar cualquier clase de contenido de la fila de la table de enrutamiento. En pocas palabras se usa con otros interruptores para visualizar la ruta, añadir una, borrar o modificar cualquiera que ya exista.
En caso de que quieras ver todas las opciones de este comando, deberás escribir: route /?
Netstat
Este comando se usa para mostrar las estadísticas generales de la red y el protocolo. Podrás encontrar información sobre el TCP/UDP, la table de enrutamiento y la interfaz de red. Puedes visualizar todas las conexiones TCP/UDP que se encuentran activas en el ordenador y podrás encontrar las direcciones de puerto que estén abiertas.
Puedes ver todas las direcciones de puerto que se pueden ejecutar ingresando: netstast /?
ARP
ARP es una utilidad para la línea de comandos que podemos utilizar para visualizar una dirección MAC resuelta. De esta forma podrás ver y modificar la dirección IP de las tablas de direcciones físicas que se usan en el protocolo de resolución de direcciones.
Este comando puede resultar sumamente útil, especialmente cuando se encuentra alguna IP duplicada luego de ser asignada. Para poder usarlo debemos añadir: arp -a
Como podrás apreciar, es demasiado fácil administrar tus redes inalámbricas con el símbolo de sistema de Windows 10. Tienes todos los comandos más importantes en esta lista detallados para que puedas usarlos a medida que te sean necesarios.

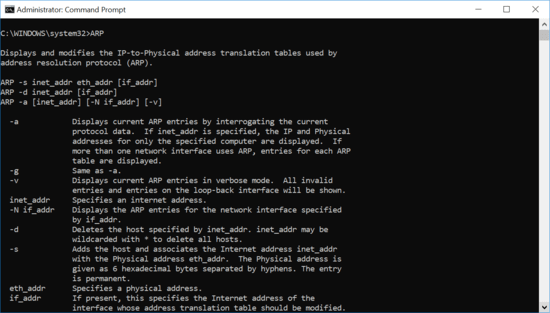
¿Tienes alguna pregunta o problema relacionado con el tema del artículo? Queremos ayudarte.
Deja un comentario con tu problema o pregunta. Leemos y respondemos todos los comentarios, aunque a veces podamos tardar un poco debido al volumen que recibimos. Además, si tu consulta inspira la escritura de un artículo, te notificaremos por email cuando lo publiquemos.
*Moderamos los comentarios para evitar spam.
¡Gracias por enriquecer nuestra comunidad con tu participación!