Si bien es cierto que existen diferentes métodos para liberar espacio en el disco de tu ordenador, algunos de ellos son especialmente útiles cuando tenemos varias unidades disponibles. Sin ir más lejos, en este artículo queremos enseñarte cómo transferir espacio libre entre distintas unidades del disco en Windows 10.
Como decíamos, lo de contar con varias unidades es una solución por la que apuestan cada vez mayor cantidad de usuarios. Sobre todo en días como éstos, en los que el tamaño total de los discos ha ido creciendo con el paso de los años. Como consecuencia de esta decisión, logran evitar que un posible accidente de seguridad afecte a todos sus contenidos y el disco al máximo. Además, si tienes varias unidades y a alguna le sobra espacio, mientras que otra está a punto de completarse, siempre podrás transferirle espacio libre.
¿Cuándo es conveniente transferir espacio libre de una unidad a otra del disco? Tú mismo notarás que ha llegado el momento. Vas a darte cuenta que estás imposibilitado de almacenar nuevos datos en alguna partición determinada. Justo entonces será el instante ideal para enviarle un poco de espacio libre desde las demás unidades.
Muchos ordenadores modernos vienen de fábrica con una unidad del sistema que posee, gracias a la partición original, aproximadamente 60 GB de espacio. Con los meses de uso, esta partición tiende a alertar acerca de la posibilidad de quedarse sin espacio. Afortunadamente, este tutorial te enseñará a evitar conflictos más graves.
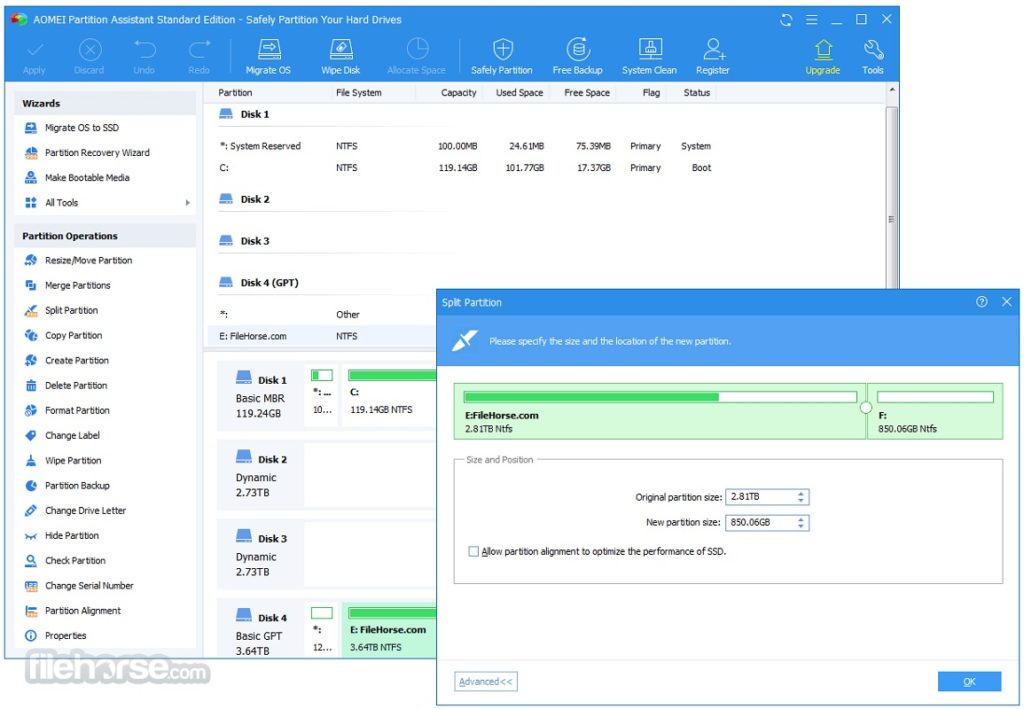
Cómo transferir espacio libre de una unidad a otra en Windows 10/8/7
Aunque como hemos explicado, hay varios tutoriales que podríamos tener en cuenta, en este en particular queremos quedarnos con uno específico. La idea es aprovechar una herramienta que viene incorporada en Windows gracias a Microsoft. Nos referimos a Disk Management. Pero, por si tienes problemas con ella o no la conoces bien, déjanos decirte que existe una alternativa de terceros, también muy útil. En este caso, hablamos de Diskpart.
El funcionamiento de esta primera plataforma es bastante sencillo. Todo lo que tenemos que hacer, una vez que la descargamos, instalamos y ejecutamos, es seleccionar la unidad del disco que se está quedando sin espacio. Hacemos click derecho encima de ella, y escogemosla opción de Extender volumen.
Como siempre, vamos a recomendarte que realices una copia de seguridad de todos tus contenidos antes de lanzarte a realizar este proceso. Eso te asegurará de que, en caso de que algo falle, no perderás tus archivos importantes.
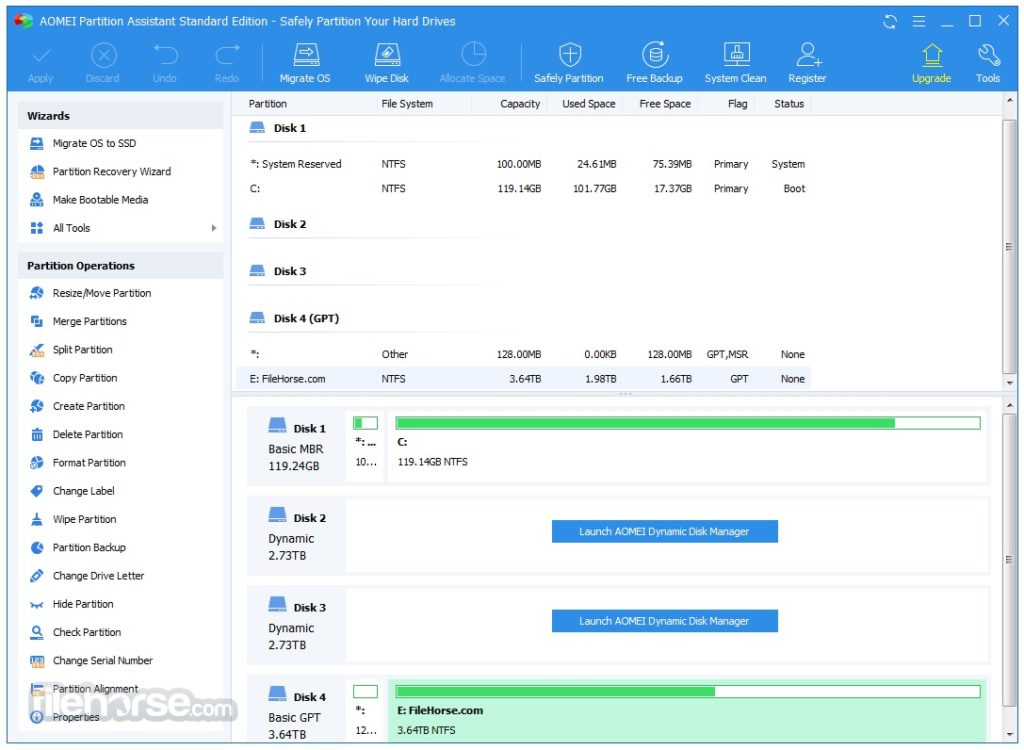
AOMEI Partition Assistant Professional, el software definitivo
AOMEI Partition Assistant Professional es el nombre del programa de la gente de Diskpart. Al contrario que el de Microsoft, permite realizar este proceso de un modo mucho más personalizado y, tal vez, sencillo para los novatos. Hay que aclarar que estamos ante una respuesta de pago, pero que vale cada céntimo por su comprobada eficiencia. Igualmente, posee una demo que podemos probar para saber si es lo que estamos buscando.
Esta aplicación viene con una función llamada Asignar espacio libre, que puede ayudar a transferir espacio libre de una unidad a otra. Por caso, podrás pasar espacio libre de la unidad D a la unidad C de tu ordenador en segundos.
¿Cómo usar AOMEI Partition Assistant Professional?
- Descarga e instala AOMEI Partition Assistant Professional desde este enlace
- Haz click con el botón derecho en la partición desde la cual quieres transferir espacio libre
- Aparecerá una ventana emergente, donde debes indicar el tamaño de espacio y la partición de destino
- Una vez que aceptes, el sistema se encargará de transferir ese espacio libre
- Cuando finalice, tienes que reiniciar tu PC para que los cambios se vean reflejados
Como puedes ver, se trata de un movimiento muy simple e interesante. En apenas unos pasos AOMEI Partition Assistant Professional se encarga de solucionarnos un asunto que, de otro modo, hubiera llevado demasiado tiempo. Como decíamos, podrás realizar las tareas de modo gratuito, o contratar la versión de pago para más soluciones.
¿Has probado AOMEI Partition Assistant Professional? ¿Cómo ha sido tu experiencia con este software?

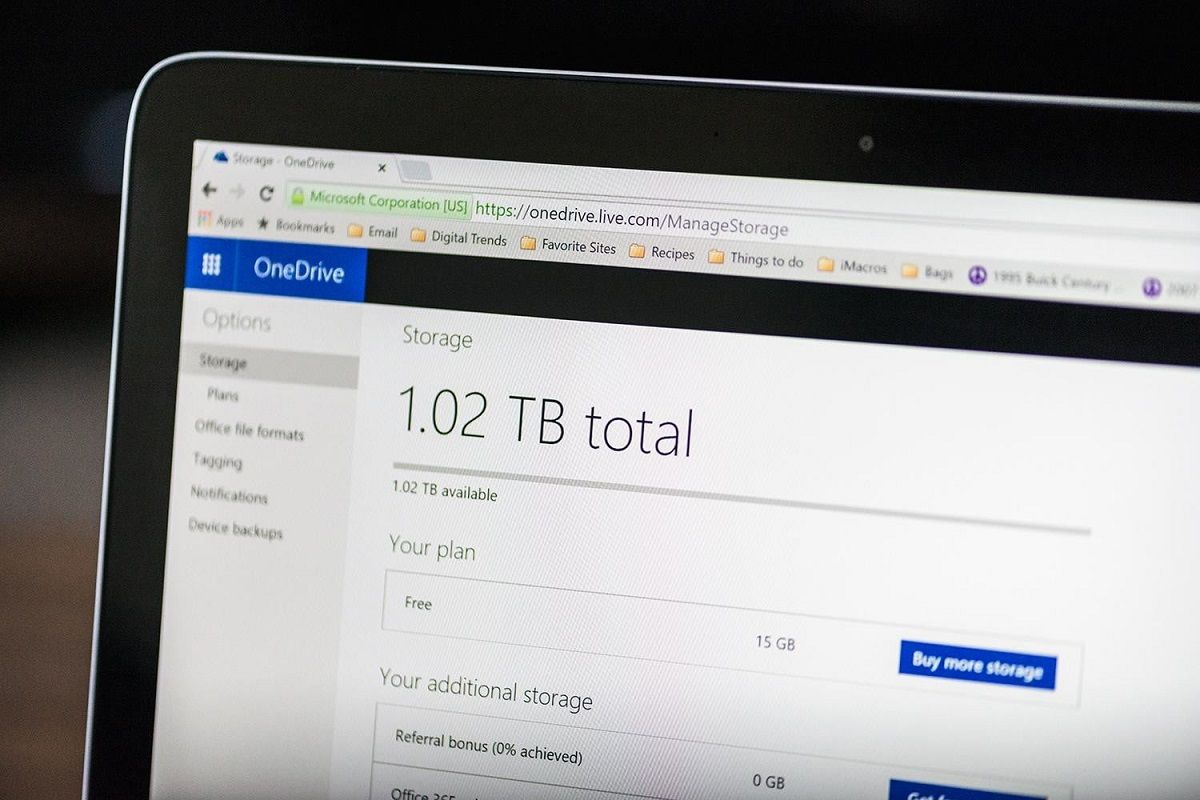
¿Tienes alguna pregunta o problema relacionado con el tema del artículo? Queremos ayudarte.
Deja un comentario con tu problema o pregunta. Leemos y respondemos todos los comentarios, aunque a veces podamos tardar un poco debido al volumen que recibimos. Además, si tu consulta inspira la escritura de un artículo, te notificaremos por email cuando lo publiquemos.
*Moderamos los comentarios para evitar spam.
¡Gracias por enriquecer nuestra comunidad con tu participación!