Tienes que saber que cada vez que enciendes un dispositivo que se conecta a una red de Internet, diversos programas activos en segundo plano trabajan sobre esas conexiones. De vez en cuando, es probable que no quieras que esto ocurra. O, en otras palabras, que sólo se conecten aquellas aplicaciones que tú desees. Por este motivo, vamos a enseñarte, de una forma rápida y sencilla, cómo bloquear software para que no se conecta a Internet gracias a un firewall. Y no sólo eso, sino además mediante el original de Windows, Windows Firewall.
Lo primero que debes tener en cuenta es que hay distintos motivos para proceder de este modo. El primero y más obvio es que, cuantos más programas estén conectados a la misma red, más lento será el funcionamiento en el que más nos interese. Por tanto, una de las razones tiene que ver con el ahorro de datos. En segundo lugar, pero no menos importante, está la cuestión de la seguridad. Sencillamente no podemos permitir que cualquier aplicación se conecte en segundo plano sin tener noción acerca de su funcionamiento y qué hace cuando trabaja.
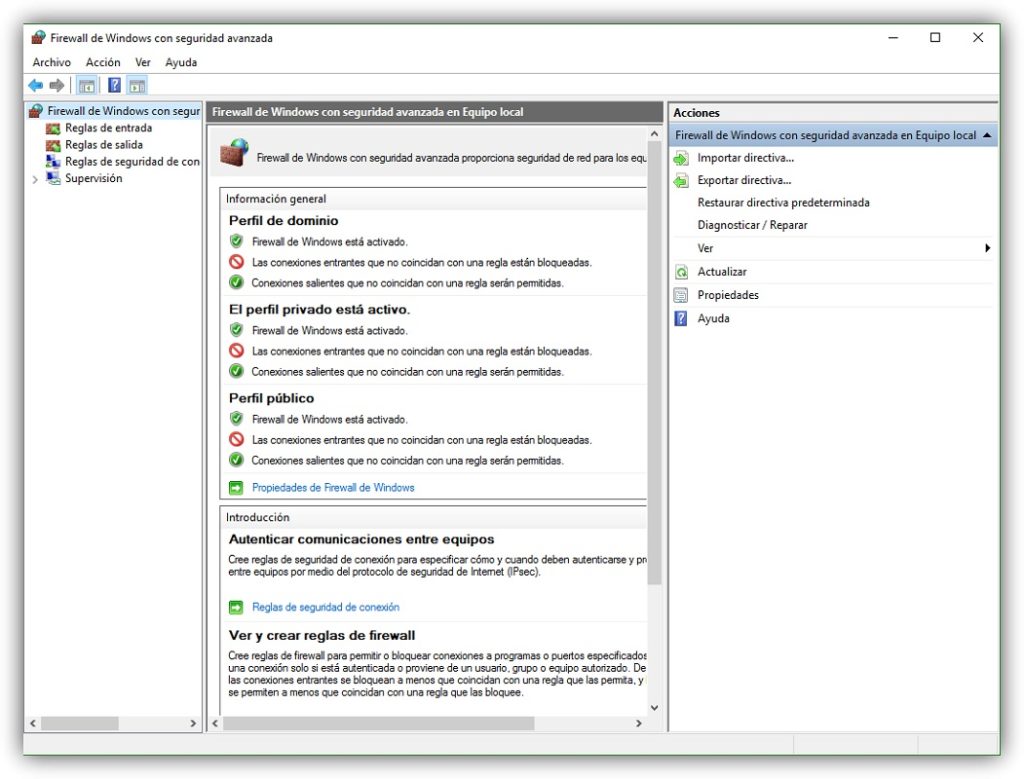
¿Cómo bloquear software gracias a Windows Firewall?
Afortunadamente, y como decíamos antes, contamos con herramientas nativas para bloquear software en Internet utilizando un firewall. El gran protagonista de este tutorial es, de hecho, Windows Firewall. El cortafuegos predeterminado de la gente de Microsoft está allí para ayudarnos a mantener protegido nuestro ordenador.
Al igual que ocurre con otras plataformas semejantes, es posible abrir o cerrar puertos de este firewall de acuerdo a nuestras necesidades del momento. Lo interesante es que el truco no sólo es útil en Windows 10, sino que también puedes aprovecharlo en Windows 7 y Windows 8. Gracias a él, podrás administrar el tráfico entrante y saliente de cualquier programa. Por entrante se entienden los datos que entran a la aplicación desde el servidor, mientras que salientes se denomina a aquellos que hacen el camino inverso, desde la aplicación al servidor.
Bloquear software con Windows Firewall paso a paso
- En tu Escritorio, presiona Windows + X
- Luego selecciona Panel de control entre las opciones, o ve directamente al Panel de control
- Allí, haz click en Firewall de Windows
- Ya en la siguiente ventana, y sobre el lado izquierdo, pulsa encima de Configuración avanzada
- Entonces ve a Reglas de salida, donde podrás establecer permisos para aplicaciones específicas
- En el apartado de Acciones, sobre la derecha de la pantalla, pulsa en Nueva regla
- Posteriormente dale a Programa y Siguiente
- En este punto tendrás que escribir la ruta que representa al programa en cuestión, o bien buscarlo desde Examinar. Recuerda que estas rutas tienen un formato como «C: \ Archivos de programa \ application.exe»
- En la ventana de Acción, dale a Bloquear la conexión y luego a Siguiente
- Ahora podrás establecer cuándo deben aplicarse estas reglas de bloqueo
- Debes seleccionar las opciones que cortan el acceso a Internet por completo
- Si lo deseas, y para no perderte más tarde, puedes darle un nombre a esta regla en particular
- Cuando le des a Finalizar, esa regla quedará activa de cara al futuro
Tan simple como esto es bloquear software para que no se conecte a Internet vía firewall.

Realizar un bloqueo completo
¿Y qué pasa si pretendemos bloquear completamente el acceso a Internet? Entonces, tendremos que agregar un bloqueo para las entradas de datos. El procedimiento es casi el mismo, aunque vamos a repetirlo, por si acaso:
- En tu Escritorio, presiona Windows + X
- Luego selecciona Panel de control entre las opciones, o ve directamente al Panel de control
- Allí, haz click en Firewall de Windows
- Ya en la siguiente ventana, y sobre el lado izquierdo, pulsa encima de Configuración avanzada
- Entonces ve a Reglas de entrada, donde podrás establecer permisos para aplicaciones específicas
- En el apartado de Acciones, sobre la derecha de la pantalla, pulsa en Nueva regla
- Posteriormente dale a Programa y Siguiente
- En este punto tendrás que escribir la ruta que representa al programa en cuestión, o bien buscarlo desde Examinar. Recuerda que estas rutas tienen un formato como «C: \ Archivos de programa \ application.exe»
- En la ventana de Acción, dale a Bloquear la conexión y luego a Siguiente
- Ahora podrás establecer cuándo deben aplicarse estas reglas de bloqueo
- Debes seleccionar las opciones que cortan el acceso a Internet por completo
- Si lo deseas, y para no perderte más tarde, puedes darle un nombre a esta regla en particular
- Cuando le des a Finalizar, esa regla quedará activa de cara al futuro
Como puedes ver, se trata de un tutorial que no te llevará más que 5 minutos, y que te permitirá tener el control absoluto acerca de los programas dentro de tus dispositivos que se mantienen conectados a Internet.

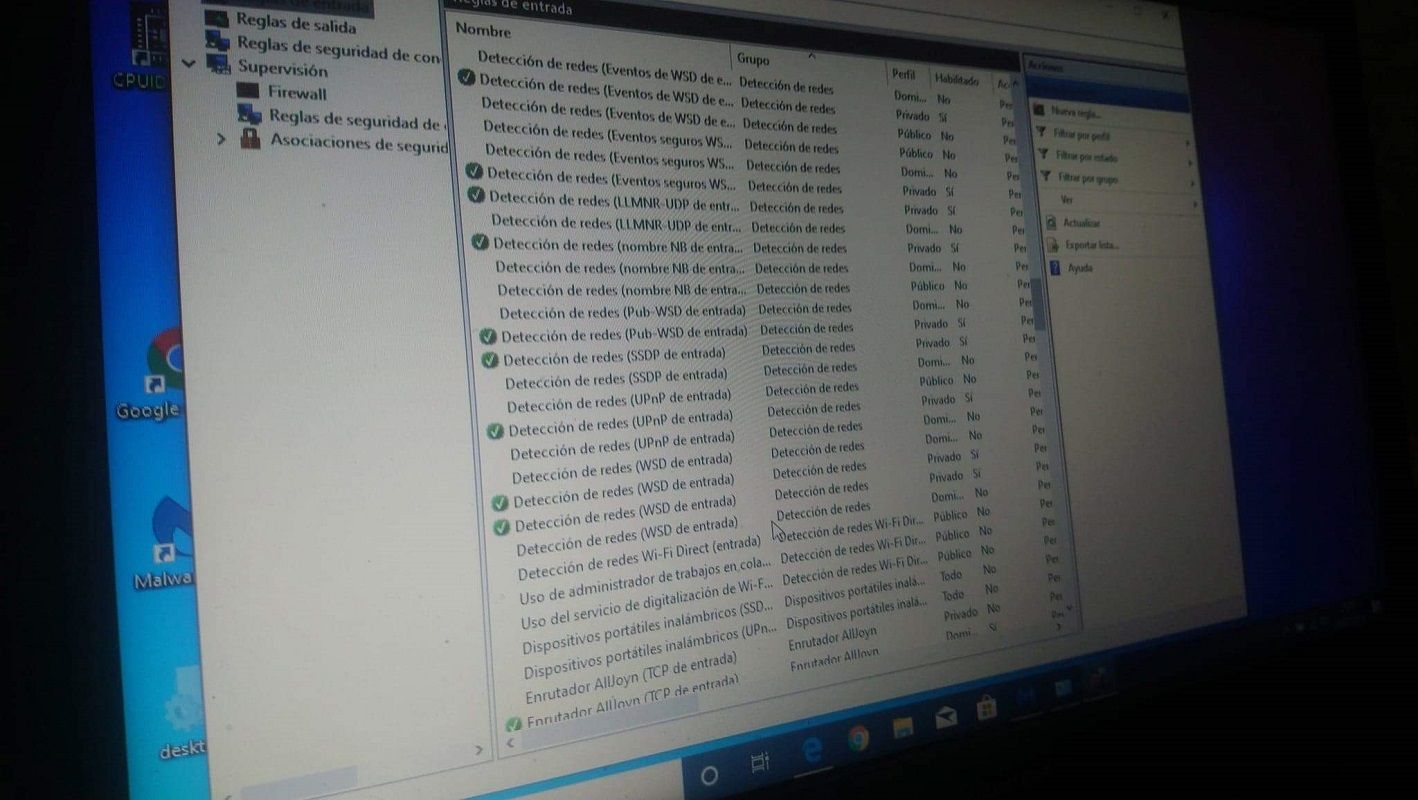
¿Tienes alguna pregunta o problema relacionado con el tema del artículo? Queremos ayudarte.
Deja un comentario con tu problema o pregunta. Leemos y respondemos todos los comentarios, aunque a veces podamos tardar un poco debido al volumen que recibimos. Además, si tu consulta inspira la escritura de un artículo, te notificaremos por email cuando lo publiquemos.
*Moderamos los comentarios para evitar spam.
¡Gracias por enriquecer nuestra comunidad con tu participación!