Microsoft Teams es una herramienta ideal para aquellas personas que trabajan desde casa, especialmente para quienes necesitan trabajar colaborando en diferentes proyectos. Lo mejor de todo es que se puede integrar a las aplicaciones de Microsoft 365. Sin embargo, es muy importante aprender cómo eliminar o borrar la caché de Microsoft Teams.
¿El motivo? Teams tiene varios problemas, como cualquier otra aplicación, se trabaja constantemente para solucionarlos. Por el momento, la solución a muchos de esos problemas es justamente borrando la caché de Microsoft Teams, algo que veremos cómo realizar paso a paso un poco más abajo.
Cómo borrar la caché de Microsoft Teams
- Lo primero que haremos será abrir Microsoft Teams.
- Luego tendremos que dar clic en nuestra foto de perfil que se encuentra en la esquina superior derecha de la pantalla para cerrar sesión.
- Ahora deberemos cerrar Microsoft Teams, para esto tendrás que hacer clic derecho en el icono de Teams que se encuentra en la esquina inferior derecha de la pantalla, cerca del reloj de Windows.
- A continuación, tendrás que abrir el explorador de archivos.
- En la barra de direcciones pega la siguiente ubicación: %appdata%\Microsoft\teams
- Dentro de esta carpeta vamos a tener que buscar otra con el nombre de “cache”.
- Selecciona todos los archivos y elimínalos.
- Ahora deberemos hacer lo mismo con las siguientes carpetas: blob_storage, bases de datos, GPUCache, IndexedDB, Almacenamiento local, tmp.
- Después de eliminar todos los archivos, podemos abrir nuevamente Microsoft Teams.
- Inicia sesión con tus credenciales, como harías normalmente.
De esta forma la caché de Teams ha sido completamente eliminada y cualquier clase de problema que tuvieras, posiblemente ya esté solucionado. Como podrás apreciar, es un proceso relativamente sencillo y rápido.
Eliminar la caché web de Teams
También es posible borrar la caché del sitio web de Microsoft Teams. Como sabrás cuenta con una interfaz que nos permite utilizar el servicio desde el mismo navegador. Evidentemente muchas de las cosas que cargamos en este sitio se guardan en caché.
Por suerte eliminar la caché web de Microsoft Teams no es algo complicado y lo vamos a ver paso a paso.
- Abrimos Chrome e ingresamos al sitio web de Teams.
- A continuación, tendrás que presionar en el candado que se encuentra del lado izquierdo de la dirección URL.
- Se abre una pequeña ventana en donde deberemos dar clic en “Configuración del sitio web”.
- Nos dirige a otra ventana en donde tendremos varias opciones. La que nos interesa es el apartado “Uso” en donde deberemos presionar “Borrar datos” botón que se encuentra del lado derecho.
Ahora tendrás que reiniciar tu navegador y podrás ingresar a Microsoft Teams con la caché eliminada. Es algo bastante sencillo, borrar la caché es un proceso sencillo que nos permite solucionar una gran cantidad de problemas.
Ya sea no poder iniciar sesión, enviar mensajes, responder llamadas, enviar o recibir archivos. Es algo muy fácil de realizar y en cuestión de minutos puedes solucionar varios problemas que no te permiten usar la herramienta de Microsoft de manera adecuada.

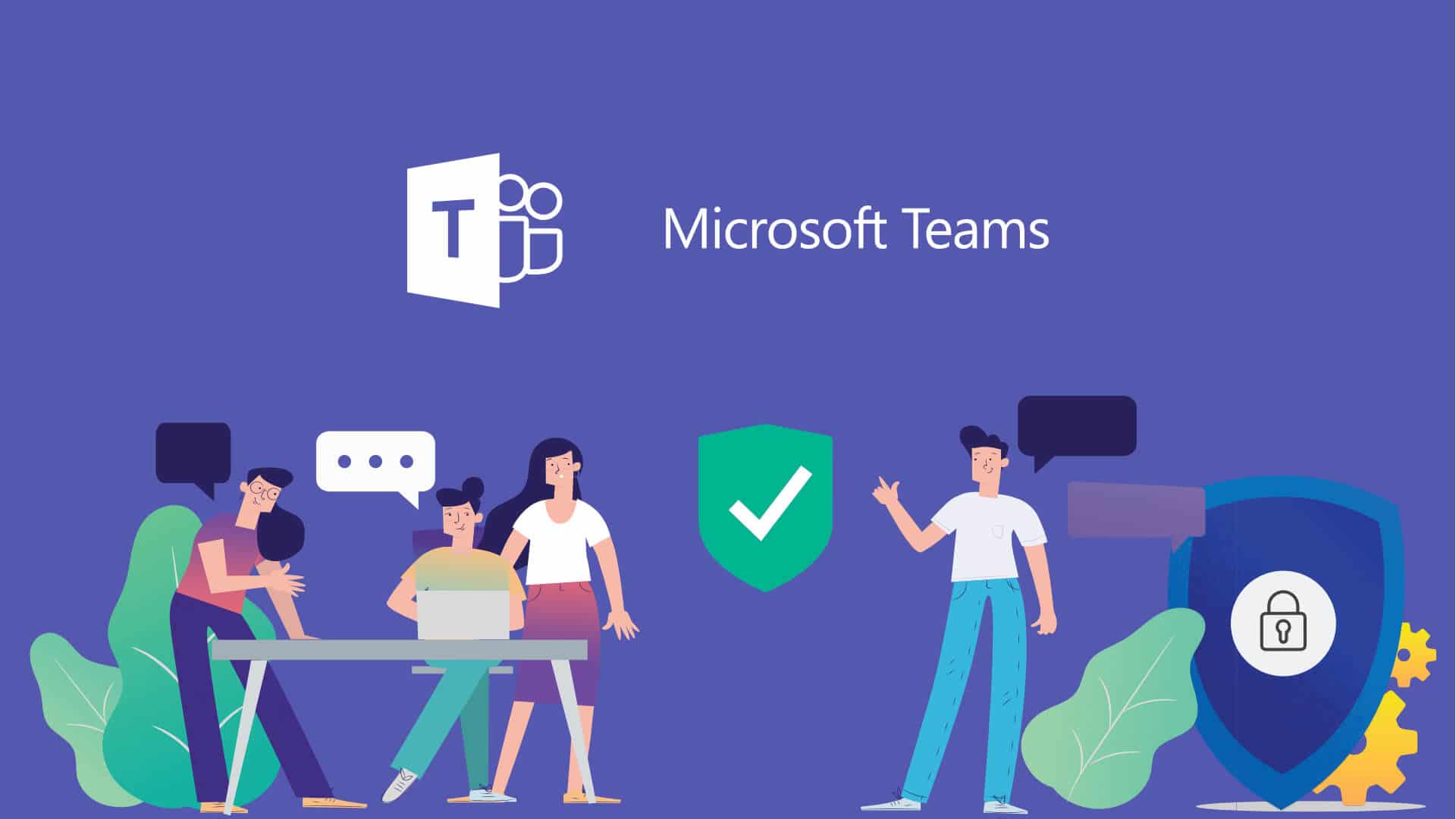
Hola. Gracias por las indicaciones.
Consulta: ¿como se limpia la lista de archivos (ventanitas) que se despliegan cuando en una reunion teams se pincha la opcion para Compartir presentación?; donde aparecen junto con las opciones de compartir Escritorio, Pantalla 1, Pizarra, etc.
Muchas grcias y atento a comentario.
Para son unas herramientas muy importantes y de gran ayuda para mis reuniones porque estoy trabajando por remoto. Me facilita y tengo la opción de reunirme en cualquier momento.
Gracias
Hola Lyda Salcedo López
Exactamente, como has comentado, muchos de nosotros estamos trabajando de forma remota como consecuencia de la pandemia, y las aplicaciones tanto de videollamadas como de productividad se han vuelto esenciales en nuestro día a día.
Nos alegramos de que hayas encontrado ayuda en ellas
Un saludo grande!
Son herramientas extraordinarios en estas circunstancias.