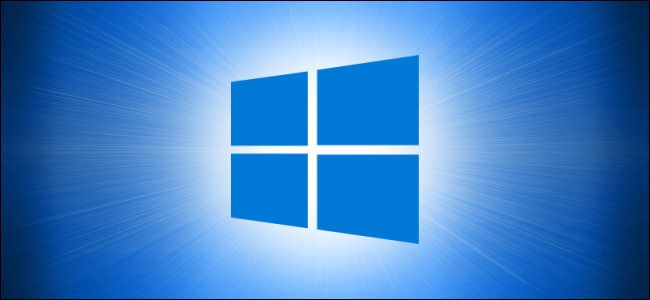Estás trabajando en algo importante o tienes aplicaciones en ejecución, decides dejar un rato el ordenador, pero no quieres que nadie lo use ¿Cómo podemos hacer? Para estas situaciones lo mejor es bloquear el PC y en Windows 10 hacerlo es sumamente sencillo.
Una vez que bloqueamos nuestro PC, para poder iniciar el mismo nuevamente vamos a tener que ingresar la contraseña para poder pasar la pantalla de bloqueo. Las aplicaciones que se encuentren en ejecución, seguirán funcionando mientras se encuentra bloqueado.
Es una excelente manera de dejar un rato el ordenador y estar seguros de que nadie lo utilizara, sea por el motivo que sea. En el artículo de hoy vamos a ver 10 formas de bloquear una PC con Windows 10.
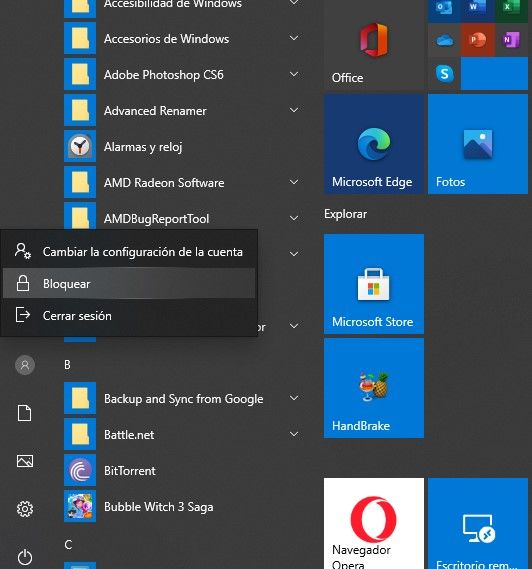
Bloquear PC con Windows 10 desde el menú de inicio
Desde el menú de inicio es bastante fácil bloquear el ordenador. Simplemente vamos a tener que dar clic en el botón de inicio que se encuentra en la parte inferior izquierda de la pantalla y en el menú desplegable tendremos que dar clic en el icono de nuestro perfil.
Se despliega un submenú en donde tendremos unas pocas opciones, entre las cuales se encuentra la de “Bloquear”.
Usar el teclado para bloquear Windows 10
Con el teclado también podemos bloquear Windows 10 rápidamente, ideal para cuando estamos bastante apurados. Para esto simplemente vamos a tener que presionar “Windows + L” y de esta manera el PC queda bloqueado automáticamente.
Ctrl + Alt + Suprimir
En muchas ocasiones hemos usado la combinación de teclas Ctrl + Alt + Supr para cerrar aplicaciones o juegos que no responden desde el Administrador de tareas. Pero otra de las opciones que podremos apreciar es la de bloquear el PC en Windows 10.
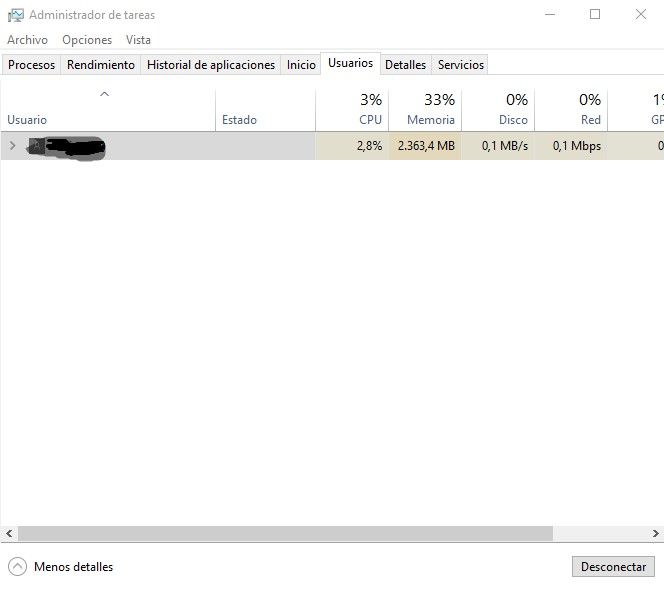
Desde el administrador de tareas
Da clic derecho en la barra de tareas que se encuentra en la parte inferior del sistema operativo. Luego de esto selecciona “Administrador de tareas”. En caso de que no lo tengas expandido, presiona en “Más detalles” en la parte inferior izquierda de esta ventana.
Luego vamos a la pestaña “Usuarios” y seleccionamos nuestro usuario. A continuación, simplemente vamos a dar clic en “Desconectar” en la parte inferior derecha y confirmamos.
Bloquear la PC desde símbolo de sistema o CMD
También podemos hacer esto desde el símbolo de sistema. Para esto simplemente presionamos “Inicio” y luego escribimos “CMD”. El comando que deberemos ingresar es el siguiente: Rundll32.exe user32.dll, LockWorkStation
Bloquear Windows desde ejecutar
Es básicamente lo mismo que hacemos en el símbolo de sistema, presionamos “Inicio” y luego vamos a escribir “Ejecutar” y presionamos “Enter”. Se abre una pequeña ventana en donde ingresaremos el comando: Rundll32.exe user32.dll, LockWorkStation
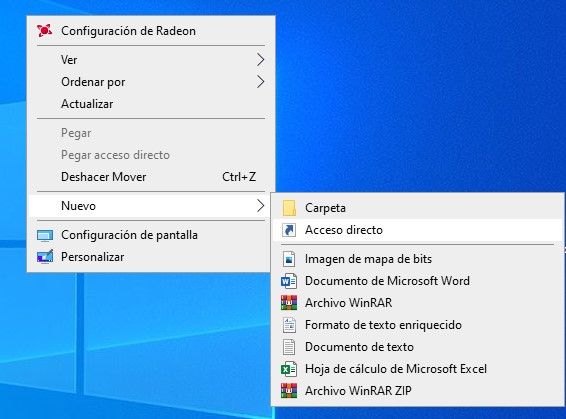
Crear un acceso directo para bloquear PC con Windows 10
Otro método es crear un acceso directo para bloquear el ordenador de esta manera con simplemente hacer clic en el mismo tendremos nuestro PC bloqueado.
Para hacerlo vamos a dar clic derecho en una zona vacía de nuestro escritorio y luego vamos a “Nuevo” y seleccionamos “Acceso directo”.
Se abre una nueva ventana para crear acceso directo y vamos a escribir Rundll32.exe user32.dll, LockWorkStation en la ubicación del mismo.
Luego escribimos el nombre que tendrá este acceso directo y presionamos en “Finalizar”. Cuando hagas doble clic podrás bloquear tu ordenador rápidamente.
Configurar el protector de pantalla
Lo que podemos hacer es configurarlo en el protector de pantalla de Windows. Para esto presiona “Inicio” y escribe “Protector de pantalla”. Deberás hacer clic en “Cambiar protector de pantalla” en los resultados de búsqueda.
Aquí tendrás que configurar un protector de pantalla desde el menú desplegable y el tiempo de inactividad para que se active. Pero lo importante es que marques la opción “Mostrar la pantalla de inicio de sesión al reanudar”.
Este método es un poco más inseguro que el resto, ya que no es inmediato, depende del tiempo que configuraste previamente.
Configurar un bloqueo dinámico en Windows 10
Para esto vamos a usar Dynamic Lock la cual es una función que se encarga de bloquear automáticamente nuestro ordenador cuando nos alejamos del mismo. Para esto vamos a necesitar tener nuestro dispositivo móvil.
Vamos a tener que vincular el teléfono móvil con el ordenador. Para esto simplemente deberemos activar Bluetooth en Android desde las opciones de “Ajustes” y luego haremos lo mismo desde nuestro ordenador Windows + I > Dispositivos > Bluetooth.
Selecciona tu teléfono desde el ordenador y tendrás que confirmar el PIN para que se vinculen. A continuación, tendremos que habilitar el bloqueo dinámico. Para esto simplemente vamos a tener que ir a Configuración > Cuentas > Opciones de inicio de sesión y vamos a bajar hasta encontrar el apartado “Bloqueo dinámico”.
Seleccionamos la casilla de “Permitir que Windows bloquee automáticamente su dispositivo cuando no esté” y de esta forma cada vez que nos alejemos (con el móvil) Windows se bloqueara automáticamente.
Bloqueo remoto de Windows 10
Lo más recomendable es bloquear el ordenador si nos vamos a alejar demasiado tiempo del mismo. No obstante, puede ocurrir que nos olvidamos de esto ¿Qué podemos hacer? Podemos recurrir al bloqueo remoto.
Es bastante fácil de configurar, simplemente vamos a tener que habilitar la función “Buscar mi dispositivo” en el ordenador. Iniciamos sesión con nuestra cuenta de “Microsoft” y luego presionamos en “Mostrar detalles” debajo del dispositivo que deseamos bloquear.
Ahora lo que haremos será ir a la pestaña “Buscar mi dispositivo” y simplemente presionamos en “Bloquear”.