En Windows, el inicio de sesión automático es una interesante herramienta para aquellas personas que suelen ir un poco cortas de tiempo. La ventaja que propone es que ayuda a que el ordenador inicie programas junto con la máquina. Además, tenemos la posibilidad de programar el inicio automático en momentos específicos del día o de la semana. Como contrapartida, eso significa también que cualquiera podría acceder a tus contenidos. Por eso, si quieres estar tranquilo, lo mejor es aprender cómo bloquear tu PC tras iniciar sesión automáticamente.
De hecho, los desarrolladores de Windows han previsto esta situación. Nos ofrecen una solución muy simple, que consiste en que el ordenador se bloquee inmediatamente, y lance todos los programas pero solicite una contraseña para poder acceder a sus contenidos. Puede no ser la opción más segura del mundo, pero puedes respirar más profundo frente a la posibilidad de que alguien ingrese. Después de todo, sólo lo hará quien tenga la contraseña.
Esta solución consiste, básicamente, en hacer que Windows ejecute el siguiente comando al iniciar sesión:
rundll32.exe user32.dll, LockWorkStation
Se trata de un comando que bloquea el sistema. Si tienes algunos conocimientos un poco más avanzados, podemos decir que es lo mismo que presionar Windows + L. Y el modo más sencillo de aprovechar este movimiento, es agregando un acceso directo Bloquear en la carpeta de Inicio. Vamos a mostrarte cómo hacerlo:
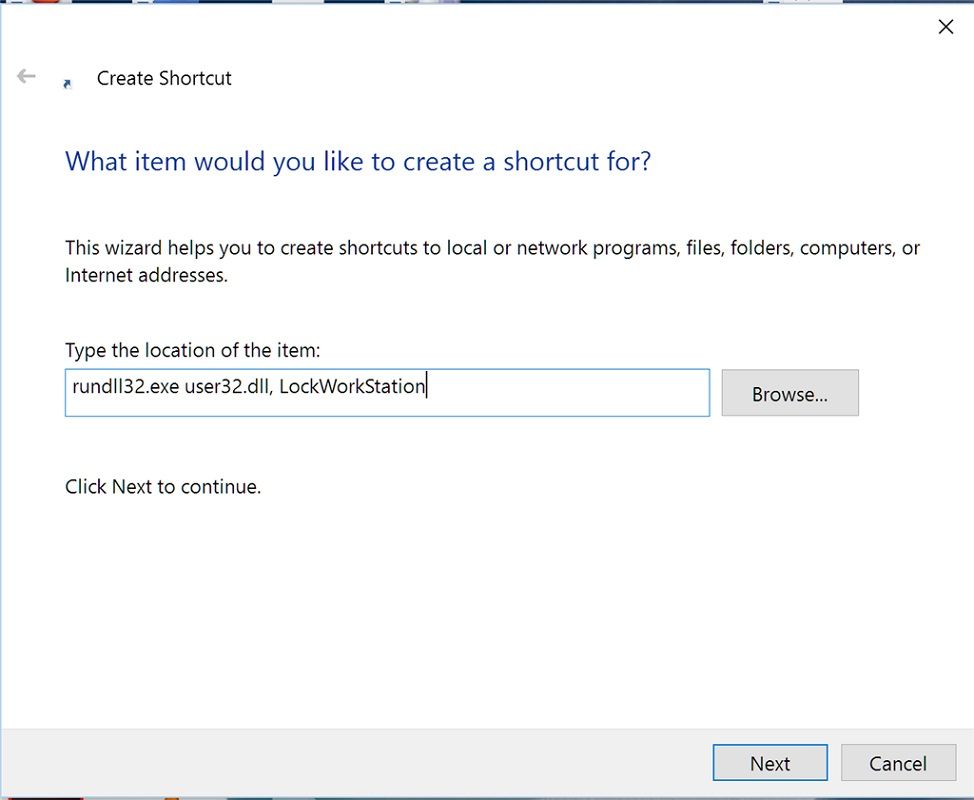
Bloquear tu PC tras iniciar sesión automáticamente paso a paso
Antes de comenzar, tienes que saber que este proceso es funcional en Windows 10, pero así también en versiones más antiguas del sistema operativo de Microsoft. Concretamente en Windows 7 y Windows 8.
Todo lo que debes hacer entonces es seguir estos sencillos pasos:
- Abre la carpeta de Inicio, presionando Windows + R para abrir el cuadro de diálogo Ejecutar
- Escribe shell:startup
- Se abrirá entonces la carpeta de Inicio de Windows
- Allí, haz click en Nuevo y luego en Acceso directo
- En el cuadro de diálogo Crear acceso directo, pega el siguiente comando:
rundll32.exe user32.dll, LockWorkStation
- Haz click en Siguiente para continuar
- Ponle un nombre a este acceso directo, que puede ser algo como «Bloquear computadora tras inicio de sesión»
A partir de ese momento, cada vez que hagas doble click encima del acceso directo, Windows va a bloquear tu ordenador. Cuando lo hagas, tendrás que iniciar sesión con tu contraseña, PIN o cualquier otro método de inicio de sesión que utilices. Lo importante es que, cada vez que se inicie tu PC, el acceso directo se ejecutará junto con los demás programas de Inicio, bloqueando tu equipo para que nadie pueda ver tus contenidos.
Si deses deshacerlo, sólo tienes que volver a abrir el shell y eliminar el acceso directo en cuestión.

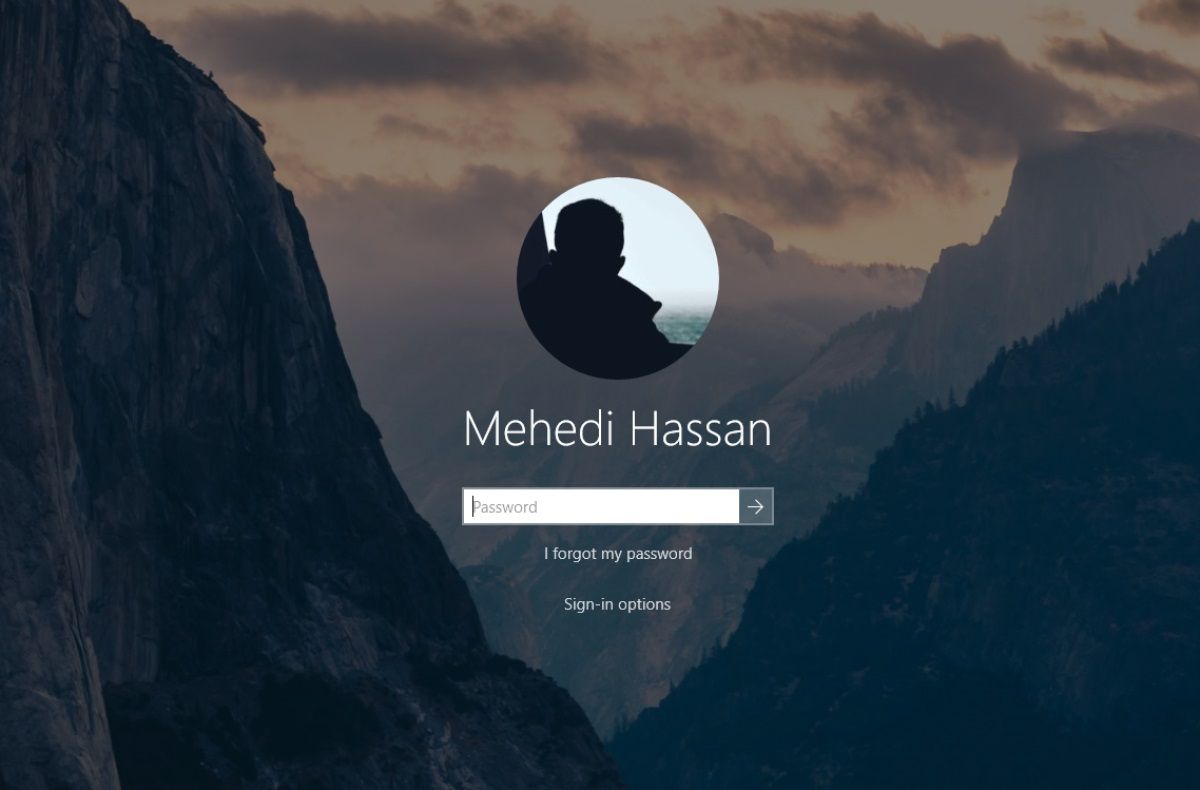
¿Tienes alguna pregunta o problema relacionado con el tema del artículo? Queremos ayudarte.
Deja un comentario con tu problema o pregunta. Leemos y respondemos todos los comentarios, aunque a veces podamos tardar un poco debido al volumen que recibimos. Además, si tu consulta inspira la escritura de un artículo, te notificaremos por email cuando lo publiquemos.
*Moderamos los comentarios para evitar spam.
¡Gracias por enriquecer nuestra comunidad con tu participación!