➥ Ir al inicio del Curso de Excel online gratis
Excel es uno de esos programas que tenemos a disposición desde siempre pero que, salvo contadas excepciones, nunca aprendemos a usar realmente. Lo habitual es que sólo lo aprovechemos para completar algunas columnas y poder comparar productos o servicios entre sí. Sin embargo, su potencial es mucho mayor si vamos aprendiendo poco a poco algunos tutoriales interesantes. En este caso, por ejemplo, no queríamos dejar de enseñarte cómo rellenar datos secuenciales de Excel de una forma rápida y sencilla.
Se trata de un procedimiento que casi podríamos considerar básico. Después de todo, gracias a éste tendrás la posibilidad de aprender a enumerar dentro de Excel de forma automática, haciendo aparecer los números consecutivos sin mucho esfuerzo. Como consecuencia de ello, notarás que tanto en el trabajo como en tus emprendimientos personales, comenzarás a demorar mucho menos en completar las celdas.
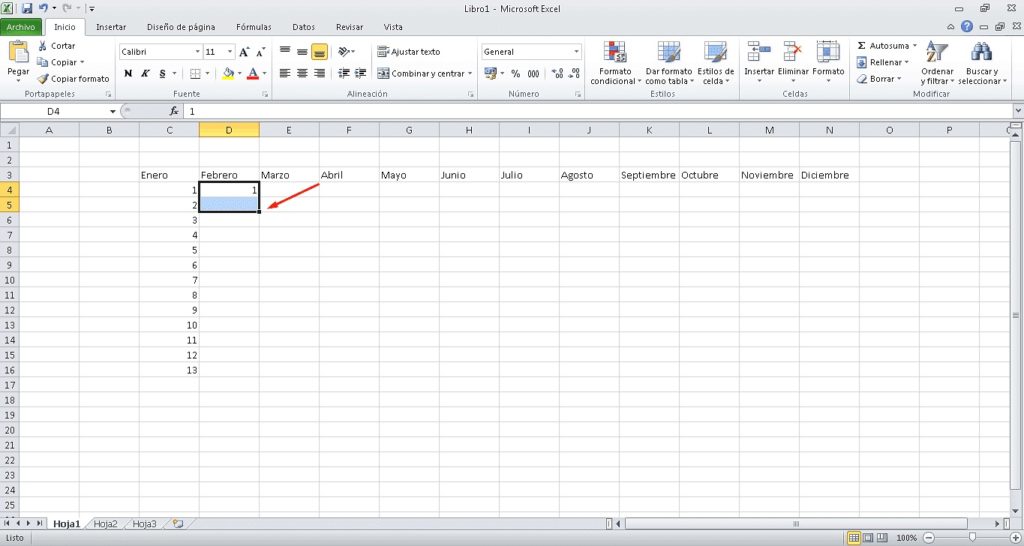
¿Por qué aprender a rellenar datos secuenciales?
Pero comencemos con lo primero: cuáles serían las razones para aprender a rellenar datos secuenciales en Excel. Hay varias, pero vamos a comenzar por lo más sencillo: es muy probable que, alguna vez, tengas que completar información acerca de fechas consecutivas. Los casos más comunes son esos en los que tenemos que agregar todos los días del mes, todos los meses del año, o todos los años de una década, evidentemente.
Por suerte, nos encontramos con que existe una función de relleno automático de Excel que nos facilita enormemente las tareas en estos casos. Si tienes que llevar adelante trabajos repetitivos, por llamarlos de algún modo, estamos seguros de que encontrarán en esta solución una realmente interesante para tus objetivos.
De hecho, todo lo que tendrás que hacer por tu cuenta, es agregar el valor inicial de esa serie. Pronto te estarás sorprendiendo acerca de la capacidad de Excel para comprender cuáles son los contenidos que corresponden a las siguientes celdas. Esto te ayudará a continuar esos listados tanto hacia la derecha como hacia abajo. Eso sí, tienes que tener en cuenta que no puedes llenar la serie en las dos direcciones al mismo tiempo. Al menos, por ahora.
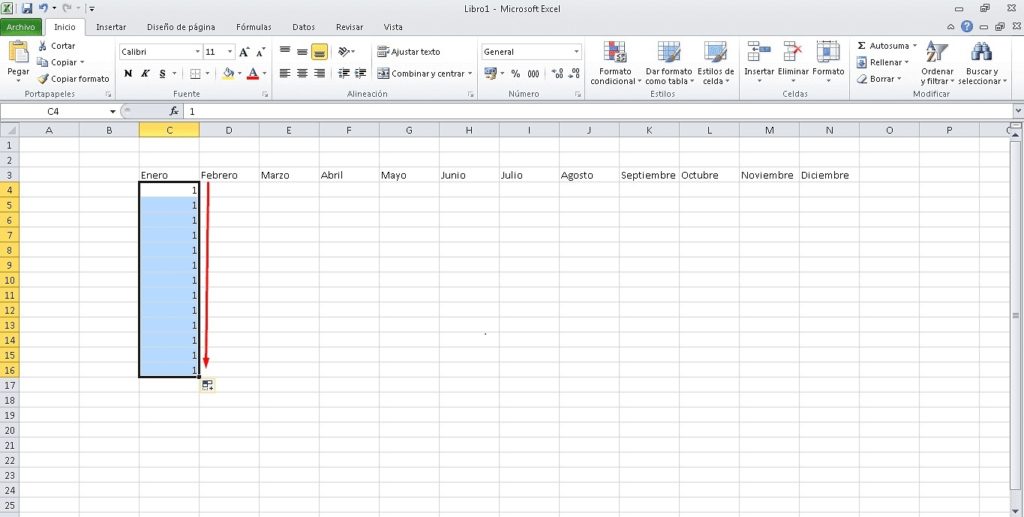
¿Cómo usar esta función de rellenar?
Para sacar provecho de este truco, todo lo que tienes que hacer luego de añadir la primera información en una celda, es arrastrar el controlador de relleno, y poco a poco irás viendo, antes de soltar, cuáles son los datos que se agregarán en las demás, para saber en cuál debes concluir sin pasarte de largo. Al soltar aparecerán los datos consecutivos al primero que agregaste. Y, al final del último dato, va a aparecer un botón desplegable, desde el cual tienes acceso a un menú de opciones. Si quieres anular el relleno, puedes hacerlo desde allí.
Recuerda que, para que esto funcione, lo que debes hacer es seleccionar primero el comando Rellenar serie en el menú de acceso directo de las Opciones del Auto relleno. De lo contrario, se repetirá el primer dato en lugar de incrementándose poco a poco conformen van pasando las celdas.
Pongamos un ejemplo práctico para que todo el mundo lo entienda. Si escribimos enero en la celda CD, y tenemos seleccionada la función de Rellenar, y nos desplazamos hacia la derecha, a diciembre le corresponderá la celda N3. Como puedes ver, se trata de un sistema bastante simple pero que ahorra muchísimo tiempo.
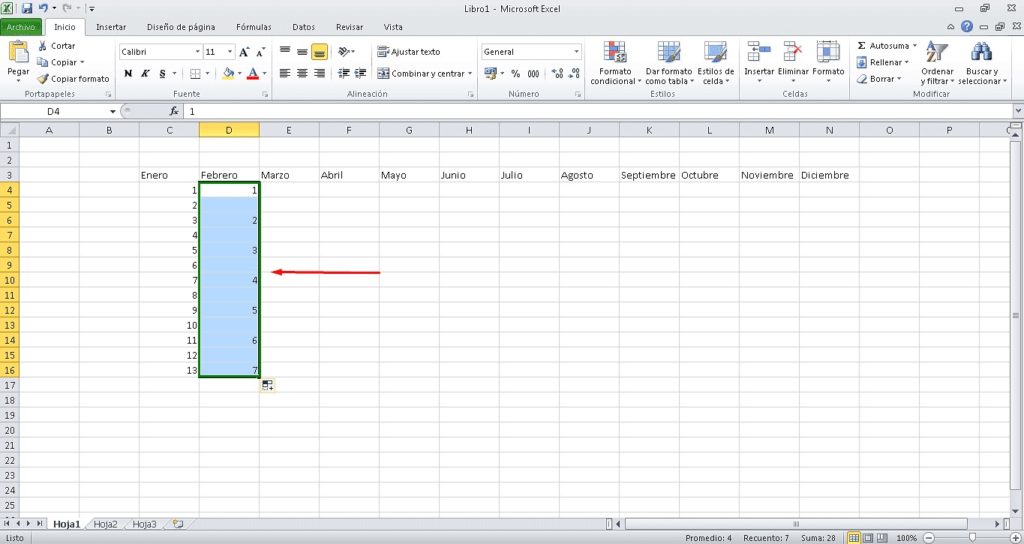
Si este artículo te ha sido de ayuda, probablemente querrás conocer más detalles acerca del funcionamiento del programa en cuestión. Por ejemplo, ¿qué hacer si Excel consume mucha CPU en Windows 10?

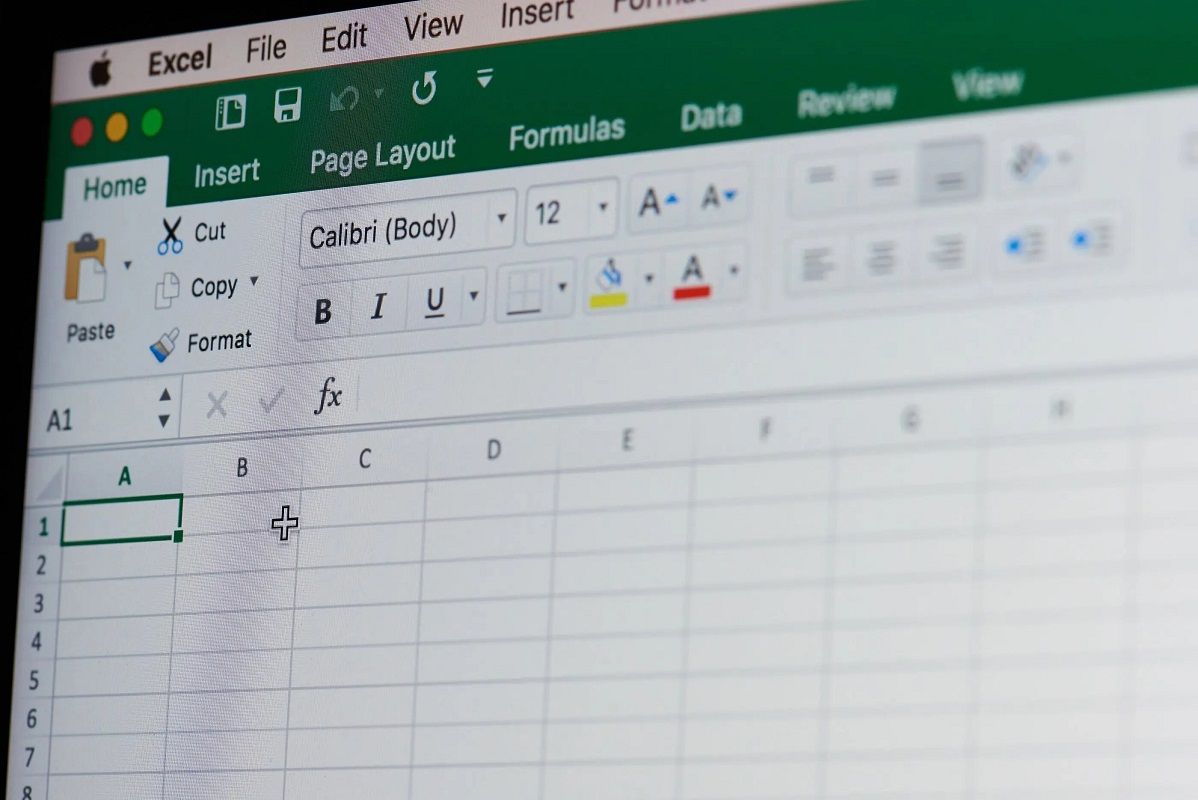
¿Tienes alguna pregunta o problema relacionado con el tema del artículo? Queremos ayudarte.
Deja un comentario con tu problema o pregunta. Leemos y respondemos todos los comentarios, aunque a veces podamos tardar un poco debido al volumen que recibimos. Además, si tu consulta inspira la escritura de un artículo, te notificaremos por email cuando lo publiquemos.
*Moderamos los comentarios para evitar spam.
¡Gracias por enriquecer nuestra comunidad con tu participación!